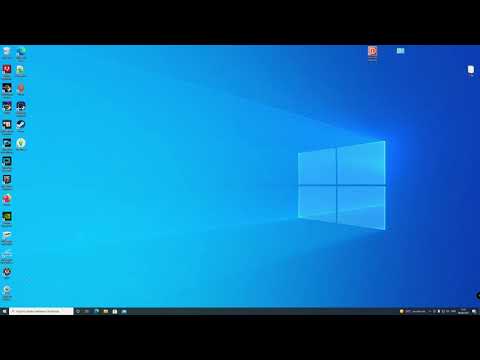Adobe Illustrator -tiedostot luodaan kahdessa päävärimuodossa - RGB ja CMYK. RGB: tä käytetään sisällön julkaisemiseen verkossa ja CMYK: ta tulostamiseen. Jos lähetät asiakirjasi tulostimeen, varmista, että se on CMYK -muodossa. Voit asettaa uuden asiakirjan asetukseksi CMYK ja muuttaa Illustratorin oletusvärimallia prosessin aikana.
Askeleet
Tapa 1 /2: Uuden Illustrator -asiakirjan muuntaminen CMYK -muotoon

Vaihe 1. Avaa Adobe Illustrator
Napsauta Illustrator -kuvaketta työpöydälläsi tai etsi se näytön vasemmassa alakulmassa olevasta hakupaneelista (avaa hakupalkki napsauttamalla Windows -kuvaketta).
Jos sinulla on Mac, napsauta Finder-kuvaketta telakan vasemmassa alakulmassa. Valitse Siirry -valikosta sovellukset ja siirry kohtaan Adobe Illustrator. Tai jos Illustrator on kiinnitetty telakkaan, napsauta Illustrator -kuvaketta

Vaihe 2. Avaa uusi asiakirja
Paina "Control N" tietokoneellasi tai "Command N", jos sinulla on Mac. Näkyviin tulee ikkuna, jossa on Lisäasetukset -välilehti.

Vaihe 3. Napsauta Lisäasetukset -välilehteä
Nyt voit valita väritilan.

Vaihe 4. Napsauta avattavaa Väritila -valikkoa
Nyt voit valita CMYK.

Vaihe 5. Napsauta CMYK
Yleensä tämä asetetaan oletusasetukseksi. Nyt olet valmis vahvistamaan asetuksen.

Vaihe 6. Napsauta OK
Asiakirjasi vasemmassa yläkulmassa pitäisi nyt olla teksti "CMYK-esikatselu".
Asiakirjoidesi oletusasetus on CMYK, ellet muuta asetusta myöhemmin
Tapa 2/2: CMYK -muodon muuttaminen olemassa olevassa Illustrator -asiakirjassa

Vaihe 1. Avaa Adobe Illustrator
Napsauta Illustrator -kuvaketta työpöydälläsi tai etsi se näytön vasemmasta alakulmasta Käynnistä -paneelista (avaa hakupalkki napsauttamalla Windows -kuvaketta).
Jos sinulla on Mac, napsauta Finder-kuvaketta telakan vasemmassa alakulmassa. Valitse Siirry -valikosta sovellukset ja siirry kohtaan Adobe Illustrator. Tai jos Illustrator on kiinnitetty telakkaan, napsauta Illustrator -kuvaketta. Nyt siirryt Tiedosto-valikkoon vasemmassa yläkulmassa

Vaihe 2. Valitse Tiedosto ja sitten Avaa
Näkyviin tulee ikkuna, jossa voit selata tiedostoasi. Nyt voit valita tiedostosi.
Vaihtoehtoisesti voit painaa "Control O" PC: llä tai "Command O" Macilla

Vaihe 3. Valitse tiedosto ja avaa se napsauttamalla OK
Siirry uudelleen Tiedosto -valikkoon, jos haluat muuntaa CMYK -muotoon.

Vaihe 4. Napsauta Tiedosto
Vie hiiri asiakirjan väritilan päälle.

Vaihe 5. Valitse CMYK
Nyt kun olet palannut olemassa olevaan asiakirjaan, etsi tumma nuolikuvake (Valintatyökalu) työkalupaneelin vasemmasta yläkulmasta.

Vaihe 6. Napsauta valintatyökalua
Tämän työkalun avulla voit valita kaikki asiakirjaobjektit..

Vaihe 7. Napsauta ja vedä hiirtä koko asiakirjan päälle
Kaikkien kohteiden tulee olla sinisiä.

Vaihe 8. Siirry Muokkaa -valikkoon
Etsi Muokkaa värejä -vaihtoehto.

Vaihe 9. Vie hiiri Muokkaa värejä -kohdan päälle
Nyt voit valita Muunna CMYK: ksi.

Vaihe 10. Valitse Muunna CYMK: ksi
Tiedostosi on muutettu CMYK -muotoon, jolloin voit lähettää sen tulostimelle.