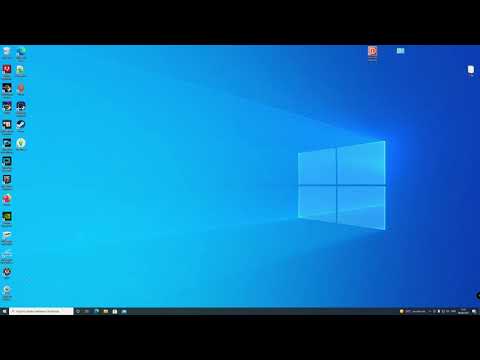Taikasauva -työkalu on valintatyökalu Photoshopissa. Sitä käytetään valitsemaan kuvan osia, joilla on samanlainen väri tai sävy. Tämä wikiHow opettaa sinulle, kuinka käyttää Magic Wand -työkalua Photoshopissa.
Askeleet

Vaihe 1. Avaa Photoshop
Photoshopissa on sininen neliön muotoinen kuvake, jonka keskellä lukee "Ps". Avaa Photoshop napsauttamalla kuvaketta.

Vaihe 2. Avaa Photoshop -tiedosto
Voit avata Photoshop -tiedoston otsikkoruudusta. Klikkaus Avata ja valitse kuva tai Photoshop -tiedosto (.psd) ja napsauta Avata avataksesi sen. Voit avata kuvan tai Photoshop -tiedoston milloin tahansa seuraavasti:
- Klikkaus Tiedosto yläreunan valikkorivillä.
- Klikkaus Avata.
- Valitse tiedosto napsauttamalla sitä.
- Klikkaus Avata.

Vaihe 3. Napsauta pikavalintatyökalua pitkään
Oletuksena työkalurivi on vasemmalla. Pikavalintatyökalu muistuttaa siveltimen maalausta kohdasta. Tuo alivalikko näkyviin pitämällä pikavalintatyökalua painettuna.

Vaihe 4. Napsauta taikasauva -työkalua
Se näkyy alivalikossa, kun napsautat pikavalintatyökalua pitkään. Siinä on kuvake, joka muistuttaa taikasauvaa.

Vaihe 5. Aseta toleranssi
Toleranssi määrittää, kuinka herkkä taikasauvatyökalu on, asettamalla sävyn eri sävyjen valikoiman. Kirjoita näytön yläreunan Asetukset -palkin valikkorivin alapuolelle "Toleranssi" -kohdan viereen numero 0-255. Mitä suurempi luku, sitä suurempi valikoima tulee olemaan.

Vaihe 6. Sammuta viereinen (valinnainen)
Oletuksena Contiguous on käytössä. Tämä tarkoittaa, että taikasauva valitsee vain pikselit napsautettavan alueen vierestä. Jos kytket viereisen pois päältä, se valitsee kaikki pikselit koko kuvassa toleranssialueella. Jos haluat kytkeä viereisen pois päältä, poista valinta valitsemalla Asetukset -valikon viereisen valintaruudun.

Vaihe 7. Kytke Anti-alias pois päältä (valinnainen)
Oletusarvoisesti "Anti-alias" on käytössä. Tämä tarkoittaa, että Photoshop sumentaa valintasi reunat, jotta se näyttää vähemmän rosoiselta. Jos haluat poistaa Anti-alias-toiminnon käytöstä, poista valinta valitsemalla Asetukset-palkin Anti-alias-kohdan vieressä oleva valintaruutu.

Vaihe 8. Ota "Sample All Layers" käyttöön (valinnainen)
Jos työskentelet useiden kerrosten kanssa, saatat haluta napsauttaa valintaruutua Sample All Layers (Näytä kaikki tasot) -kohdan yläpuolella olevasta Asetukset -palkista. Tämä sallii taikuuden haluta ottaa näytteitä kaikista kerroksista valittaessa, eikä vain aktiivista kerrosta.

Vaihe 9. Tee valinta napsauttamalla
Napsauta mitä tahansa alueen kuvassa tehdäksesi valinnan. Taikasauva tekee valinnan napsautettua aluetta lähimpänä olevien pikselien perusteella.
Jos taikasauva valitsee liikaa tai liian vähän kuvaa, paina " Ctrl + D"tai" Komento + D"Macissa poistaa kaikki valinnat. Säädä toleranssi ja yritä uudelleen.

Vaihe 10. Lisää tai vähennä valinta
Jos haluat lisätä tai vähentää valinnan, napsauta vasemmassa yläkulmassa olevaa leikkauspainiketta ja valitse sitten toinen. Voit käyttää muita valintatyökaluja taikasauva -työkalun lisäksi. Painikkeet muistuttavat kahta laatikkoa, jotka ovat päällekkäin eri tavoin. Neljä vaihtoehtoa ovat seuraavat:
- Napsauta painiketta, joka muistuttaa yksittäistä ruutua, korvataksesi nykyisen valintasi uudella.
- Napsauta ruutua, joka muistuttaa kahta yhteen liitettyä neliötä lisätäksesi nykyiseen valintaasi. Vaihtoehtoisesti voit painaa ja Siirtää"-näppäintä lisätäksesi nykyiseen valintaasi.
- Vähennä nykyisestä valinnastasi napsauttamalla ruutua, joka muistuttaa neliötä, joka leikkaa toiseen neliöön. Vaihtoehtoisesti voit painaa " Alt"tai" Vaihtoehto"Macissa ja vähennä valinta valitsemalla.
- Napsauta ruutua, joka muistuttaa kahta päällekkäistä neliötä, jotta pikselit pysyvät vain lähimpänä uutta aluetta, jota napsautat valinnassasi. Vaihtoehtoisesti voit painaa " Vaihto + Alt"tai" Vaihto + Vaihtoehto"Macissa ja valitse leikkaava valinta napsauttamalla.