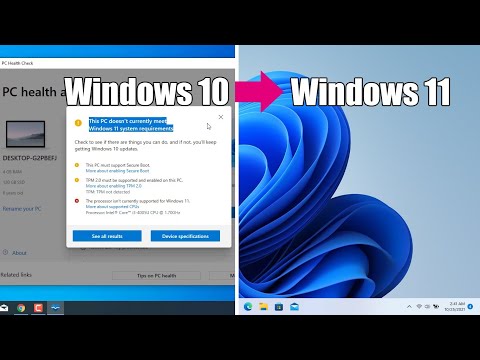Tausta on kuvan peruselementti. Olipa kyseessä tavallinen tai monimutkaisempi muotoilu, tausta täydentää ja antaa etualalla olevan kohteen erottua ja nähdä paremmin. Adobe Photoshopissa voit olla luova ja käyttää erilaisia taustoja kuvien parantamiseen. Taustan luominen, olipa se sitten uusi tai olemassa oleva kuva, on yksinkertaista ja se voidaan tehdä muutamalla nopealla vaiheella.
Askeleet
Tapa 1 /2: Taustan luominen uuteen työtilaan

Vaihe 1. Avaa Adobe Photoshop
Napsauta sen työpöydän kuvaketta tai käynnistä se tietokoneesi Ohjelma/sovellus -luettelosta.

Vaihe 2. Napsauta ikkunan vasemmassa yläkulmassa olevaa "Tiedosto" -painiketta
Se on valikkorivillä. Valitse”Uusi” avataksesi uuden kuvan työtilan asetusikkuna.

Vaihe 3. Napsauta avattavaa luetteloa Taustan sisältö -kohdan vieressä
” Valitse sen jälkeen luettelosta tausta, jota haluat käyttää.
- "Valkoinen" asettaa työtilan taustan valkoiseksi.
- "Taustaväri" asettaa työtilan taustan vasemmanpuoleisen työtilavalikon väripaletissa valituksi.
- "Läpinäkyvä" asettaa työtilan taustan läpinäkyväksi; tämä on ihanteellinen GIF- tai-p.webp" />

Vaihe 4. Säädä muita työtilan asetusikkunan asetuksia
Voit esimerkiksi säätää väriä ja tarkkuutta.
Kun olet valmis, luo työtila napsauttamalla "OK"
Tapa 2/2: Uuden taustan luominen olemassa olevalle kuvalle

Vaihe 1. Avaa Adobe Photoshop
Napsauta sen työpöydän kuvaketta tai käynnistä se tietokoneesi Ohjelma/sovellus -luettelosta.

Vaihe 2. Napsauta ikkunan vasemmassa yläkulmassa olevaa "Tiedosto" -painiketta
Se on valikkorivillä. Valitse”Avaa” avataksesi olemassa olevan kuvan, jota haluat muokata.

Vaihe 3. Siirry tiedoston sijaintiin
Kun olet tehnyt, vahvista kuvatiedoston avaaminen Photoshopissa napsauttamalla”OK” -painiketta.

Vaihe 4. Siirry Taso -välilehteen
Se on ikkunan oikealla puolella. Napsauta hiiren kakkospainikkeella "Tausta" -kerrosta ja valitse ponnahdusvalikosta "Kopioi taso", jos haluat luoda kopion alkuperäisestä kuvasta.

Vaihe 5. Napsauta hiiren kakkospainikkeella alkuperäistä "Tausta" -kerrosta uudelleen
Tässä on lukkokuvake. Tällä kertaa poista se valitsemalla Poista taso.

Vaihe 6. Napsauta”Luo uusi kerros” -painiketta
Se on Taso-välilehden oikeassa alakulmassa. Tämä luo uuden kerroksen päällekkäisen "Tausta" -kerroksen päälle.

Vaihe 7. Vedä juuri luotu kerros taustan alle
” Aloita sen jälkeen uuden taustan luominen joko Photoshop -työkaluilla, kuten kynällä, kynällä ja siveltimellä, tai liittämällä siihen toinen kuva.

Vaihe 8. Muista tallentaa
Napsauta "Tiedosto" ja valitse "Tallenna" tallentaaksesi tekemäsi muutokset.

Vaihe 9. Valmis
Vinkkejä
- Kun luot uuden taustan olemassa olevalle kuvalle, haluat ehkä leikata ylimmän kerroksen reunat (käyttämällä Poista tai Rajaa -työkalua) niin, että uusi taso tämän kerroksen alapuolella näkyy.
- Voit muuttaa olemassa olevaa taustaa poistamalla sen tason.