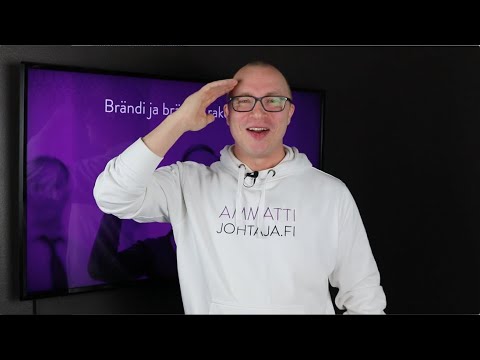Haluatko lisätä lisää tehosteita Lightroom -asetukseesi? Löydät koko joukon esiasetuksia verkossa sekä ilmaiseksi että ostettavaksi. Nämä esiasetukset voivat säästää paljon aikaa projekteissasi, ja niiden asentaminen on helppoa. Katso ohjeet vaiheesta 1.
Askeleet

Vaihe 1. Lataa Lightroomin esiasetuksia
Sinun on ehkä ostettava ne, mutta verkossa on monia ilmaisia Lightroom -esiasetuksia.

Vaihe 2. Siirry Lataukset -kansioon ja pura tiedosto
Lightroomin esiasetukset toimitetaan yleensä tietokoneellesi zip -tiedostoina. Se ei asennu zip -tiedostona, joten sinun on purettava se ensin.
Pakkaamattomalla tiedostolla on.lrtemplate laajennus

Vaihe 3. Avaa Lightroom

Vaihe 4. Napsauta Muokkaa
Mene alas ja valitse Asetukset. Uusi ikkuna avautuu.

Vaihe 5. Napsauta Esiasetukset -välilehteä

Vaihe 6. Napsauta Sijainti -kohdassa Näytä Lightroomin esiasetuskansio
Ikkuna, joka näyttää Lightroomin tiedoston sijainnin, löytyy (esimerkiksi: C: / Users / Computer / AppData / Roaming / Adobe) riippuen siitä, missä ohjelma on asennettu.

Vaihe 7. Etsi Lightroom-kansio ja kaksoisnapsauta sitä

Vaihe 8. Etsi ja avaa Kehitä esiasetukset

Vaihe 9. Kopioi juuri lataamasi esiasetus
Palaa kohtaan, jossa olet ladannut tai purkanut esiasetetun mallin tai mallit, valitse ne ja kopioi ne. Voit kopioida painamalla Ctrl + C tai napsauttamalla hiiren kakkospainikkeella ja valitsemalla Kopioi. Jos olet ladannut useita malleja, voit kopioida ne kaikki kerralla.

Vaihe 10. Liitä tiedosto tai tiedostot Käyttäjän esiasetukset -kansioon, jossa on Esiasetukset

Vaihe 11. Sulje Lightroom ja avaa uudelleen

Vaihe 12. Kokeile uusia esiasetuksia
Tuo valokuva ja napsauta Kehitä. Vasemmalla puolella, valokuvasi pikkukuvan alla, näet käytettävissä olevat esiasetukset. Etsi ja laajenna "Käyttäjän esiasetukset" löytääksesi esiasetukset, jotka olet asentanut.