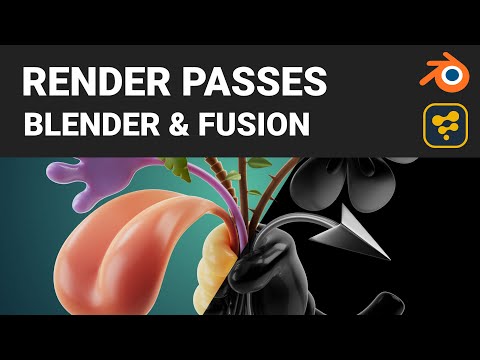Sarjakuvamaisen vektorigrafiikan ansiosta Inkscape on helppo oppia oppimaan. Vaikka oppiminen ei ole mahdotonta tai kallista, se vie hieman aikaa ja vaivaa. Lue täältä, kuinka voit käyttää Inkscapen täyttö- ja viivaominaisuuksia.
Askeleet

Vaihe 1. Luo muoto käytettäväksi
Ehkä ympyrä komentojen harjoittamiseen.

Vaihe 2. Avaa Täyttö ja viiva -valintaikkuna valitsemalla Objekti >> Täyttö ja viiva
.. (vaihtoehtoisesti Vaihto + CTRL + F).

Vaihe 3. Ellet ole siirtänyt sitä, katso näytön oikealle puolelle
Siellä se tulee esiin.

Vaihe 4. Varmista, että muoto on valittu, ja napsauta sitten Täytä -välilehteä
Tämä tuo esiin Täyttövaihtoehdot. Välittömästi välilehden alapuolella näet kuusi kuvaketta ja kysymysmerkin. He ovat:
- Ei maalia
- Tasainen väri
- Lineaarinen gradientti
- Säteittäinen kaltevuus
- Kuvio
- Swatch
-
Unset Paint (kysymysmerkki)
Tässä artikkelissa käytetään tasaväriä

Vaihe 5. Tutustu eri värivaihtoehtoihin
Pohjimmiltaan ne ovat erilaisia tapoja tarkastella värivaihtoehtojasi. Tätä artikkelia varten valitse Pyörä -välilehti.

Vaihe 6. Kokeile sumennusta ja sameutta, kunnes saat jotain, joka miellyttää sinua

Vaihe 7. Valitse Stroke paint -välilehti
Värillisesti näet samat vaihtoehdot kuin Täytä -välilehdellä. Ainoa ero on, että ne levitetään ulommalle iskuvärille.

Vaihe 8. Päätä, miltä haluat reunuksesi näyttävän
Viivat, kiinteät, näkymättömät… juuri mitä etsit.

Vaihe 9. Opi vaihtoehtoinen tapa muuttaa täytön ja viivan väriä
- Katso näytön vasempaan alakulmaan. Sinun pitäisi nähdä väripaletti ja tilarivi. Tässä kuvakaappauksessa näet molemmat valintaikkunat.
- Ota ne käyttöön, jos et näe niitä. Tee tämä napsauttamalla Näytä >> Näytä/Piilota ja varmista, että niiden nimissä on valintamerkkejä.
- Valitse se, jonka haluat muuttaa. Näet Fill ja Stroke. Valitse se, jonka haluat muuttaa.
- Vaihda paletin väri. Liu'uta liukusäädintä, kunnes löydät värin, jonka haluat muuttaa.
-
Vaihtoehtoisesti napsauta ja pidä hiiren painike painettuna sitä, jonka haluat muuttaa. Vieritä hiirtä vasemmalle ja oikealle, kunnes se näyttää haluamallesi.