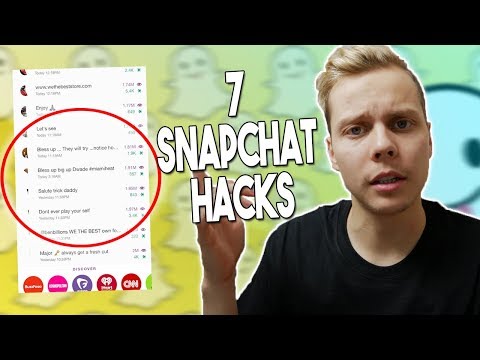Tämä wikiHow opettaa sinulle, miten voit siirtää sähköpostit toiseen Outlookin kansioon Windows -työpöytäsovelluksen Quick Steps -toiminnon avulla. Kun määrität nopean vaiheen, voit siirtää sähköpostit yhdellä napsautuksella. Mac -käyttäjien on käytettävä sähköpostin siirtämiseen pikanäppäintä.
Askeleet
Tapa 1/3: Mobiilisovelluksen käyttö

Vaihe 1. Avaa Outlook
Tämä sovelluskuvake näyttää valkoiselta O -kirjaimelta sinisellä pohjalla, jonka löydät jostakin aloitusnäytöstäsi, sovelluslaatikosta tai haulla.
Outlook matkapuhelimissa ja tableteissa suodattaa jo lukemattomat sähköpostit kahteen luokkaan: Keskitetty ja Muu. Tämän menetelmän tarkoituksena on näyttää sinulle, kuinka voit siirtää Muut -postilaatikossa olevat viestit Keskitetty -postilaatikkoon

Vaihe 2. Siirry siirrettävän sähköpostin kohdalle ja napauta sitä
Haluat avata sähköpostin ikään kuin lukisit sen.

Vaihe 3. Napauta •••
Se on viestin yläosassa roskakorikuvakkeen vieressä.

Vaihe 4. Napauta Siirrä kohdistettuun postilaatikkoon
Voit myös siirtyä kohdennetussa postilaatikossa olevaan sähköpostiviestiin ja siirtää sen Muut postilaatikot -sivulle samoilla vaiheilla.

Vaihe 5. Napauta Siirrä aina, Liiku kerrantai Peruuttaa.
Jos haluat, että kaikki siirrettävän kaltaiset sähköpostit näkyvät kohdennetussa postilaatikossa, valitse Aina liikkua. Jos kuitenkin siirrät vain yhden sähköpostiviestin etkä halua samankaltaisten sähköpostien näkyvän toisessa postilaatikossasi, valitse Liiku kerran. Tietenkin, jos napautat vahingossa, napauta Peruuttaa.
Tapa 2/3: Outlookin käyttö Windowsille 2019-2013 ja Office 365 Outlook

Vaihe 1. Avaa Outlook
Löydät tämän Käynnistä -valikosta.

Vaihe 2. Napsauta Etusivu -välilehteä
Tämä on muokkausnauhassa Tiedoston ja Lähetä/Vastaanota -kohdan vieressä.

Vaihe 3. Napsauta Luo uusi Quick Steps -ryhmässä
Näet tämän keskellä sovellusikkunassa Vastaa ja Siirrä.

Vaihe 4. Napsauta avattavaa Valitse toiminto -valikkoa ja valitse Siirrä kansioon
Tämä on ensimmäinen avattava valikko, jota muutat.

Vaihe 5. Napsauta avattavaa "Valitse kansio" -valikkoa ja valitse kansio
Tämä asettaa tämän nopean vaiheen siirtää sähköpostisi valittuun kansioon.

Vaihe 6. Napsauta Lisää toiminto
Tyhjä toiminto tulee näkyviin.

Vaihe 7. Napsauta avattavaa Valitse toiminto -valikkoa ja valitse Merkitse luetuksi
Nyt kaikki tämän nopean vaiheen avulla siirrettävät sähköpostit eivät vain siirry haluttuun kansioon, vaan ne merkitään myös luetuiksi.
Jos haluat luoda pikanäppäimen tätä nopeaa vaihetta varten, napsauta Pikanäppäin-kohdan vieressä olevaa avattavaa valikkoa ja valitse näppäinyhdistelmä

Vaihe 8. Napsauta Valmis
Kun olet asettanut nämä säännöt, napsauta Viedä loppuun ponnahdusikkunan sulkemiseksi.
Jos haluat käyttää pikavaihetta, korosta sähköpostiviestit, jotka haluat siirtää toiseen kansioon, ja napsauta pikavaihetta tai paina pikakuvakkeeksi määrittämääsi näppäimistöyhdistelmää
Tapa 3/3: Macin käyttö

Vaihe 1. Avaa Outlook
Löydät tämän Finderin Sovellukset -kansiosta.
Koska Macilla ei ole mahdollisuutta luoda nopeita vaiheita, voit luoda säännön lähettää kaikki sähköpostit yhdeltä lähettäjältä tiettyyn kansioon

Vaihe 2. Valitse Työkalut
Näet tämän "Koti" -välilehden "Siirrä" ja "Roska" vieressä.

Vaihe 3. Valitse Siirrä viestit tai Siirrä viestit kohteeseen.
Jos napsautat Siirrä viestejä, lähetät kaikki tietyltä lähettäjältä lähetetyt sähköpostit haluttuun kansioon. Jos kuitenkin valitset Siirrä viestit kohteeseen, kaikki tiettyyn sähköpostiosoitteeseen lähetetyt sähköpostit menevät kansioon. Tämä on erittäin hyödyllistä, jos sinulla on useita Outlook -osoitteita.

Vaihe 4. Valitse kansio, johon haluat lähettää sähköpostisi, ja napsauta Valitse
Voit kirjoittaa kansion nimen hakupalkkiin