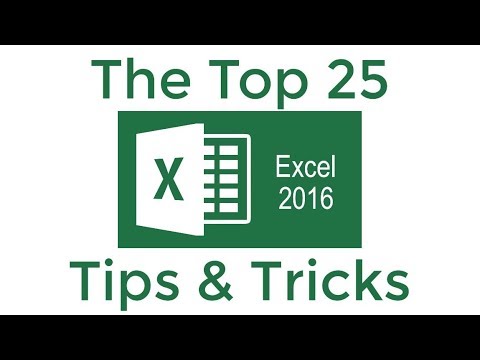Tämä wikiHow -ohje opettaa, kuinka voit valita ja kopioida useita soluja Microsoft Excel -laskentataulukossa tietokoneella. Excelin avulla voit kopioida useita soluja vain, jos ne ovat samalla rivillä tai sarakkeessa.
Askeleet

Vaihe 1. Avaa Excel -laskentataulukko, jota haluat muokata
Etsi ja kaksoisnapsauta muokattavaa Excel-tiedostoa tietokoneellasi avataksesi sen Excelissä.

Vaihe 2. Pidä ⌘ -komento painettuna Macissa tai Ohjaus Windowsissa.
Pidä tätä näppäintä painettuna ja voit valita useita kopioitavia ja muokattavia soluja.

Vaihe 3. Valitse useita soluja samalla rivillä tai sarakkeessa
Kun painat ⌘ Cmd tai Ctrl, napsauta kaikkia kopioitavia soluja samalla rivillä tai sarakkeessa. Tämä korostaa kaikki valitut solut.
- Voit kopioida useita soluja vain, jos ne ovat kaikki samalla rivillä tai sarakkeessa.
- Jos valitset useita soluja eri riveiltä ja sarakkeista, näet virheilmoituksen, ettei tämä ole mahdollista.

Vaihe 4. Napsauta työkalurivin valintanauhan Aloitus -välilehteä
Löydät tämän painikkeen työkalurivinauhan yläpuolelta Excelin vasemmasta yläkulmasta. Se vaihtaa työkalurivisi Koti -asetteluun.
Voit ohittaa tämän vaiheen, jos olet jo Etusivu -välilehdellä

Vaihe 5. Napsauta Koti -työkalurivin Kopioi -painiketta
Löydät tämän painikkeen vierestä Liitä kotityökalurivin vasemmassa yläkulmassa. Se kopioi kaikki valitut solut leikepöydällesi.
Vaihtoehtoisesti voit kopioida valitut solut painamalla ⌘ Command+C Macissa tai Control+C Windowsissa

Vaihe 6. Napsauta kohtaa, johon haluat liittää kopioidut solut
Voit liittää kopioidut solut mihin tahansa laskentataulukkoosi.

Vaihe 7. Napsauta Koti -työkalurivin Liitä -painiketta
Tämä painike näyttää leikepöydän kuvakkeelta Aloitus-työkalurivin vasemmassa yläkulmassa. Se liittää kopioidut solut laskentataulukon valittuun paikkaan.