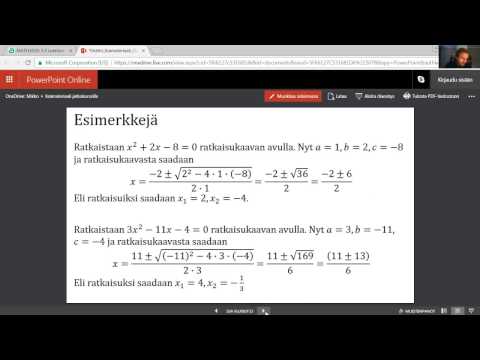Apple Watch voi seurata kaikkia toimintojasi tarjoamalla yksityiskohtaisia kuntotietoja iPhonellesi. Kello synkronoi tiedot iPhonen kanssa aina, kun se on kantaman sisällä, ja löydät tiedot iPhonen Activity- ja Health -sovelluksista. Synkronointiprosessi on automaattinen, ja se tapahtuu taustalla niin kauan kuin olet iPhonen kantaman sisällä.
Askeleet
Osa 1/3: Aloittaminen

Vaihe 1. Yhdistä Apple Watch ja iPhone
Alkuperäisen pariliitoksen muodostaminen on kaikki mitä sinun tarvitsee tehdä yhdistääksesi Apple Watchisi iPhonen Health -sovellukseen. Apple Watch lisätään automaattisesti Health -sovelluksesi Lähteet -välilehteen pariliitoksen muodostamisen jälkeen.
Lisätietoja Apple Watchin pariliitoksen muodostamisesta on kohdassa Apple Watchin yhdistäminen iPhoneen

Vaihe 2. Ymmärrä, miten Apple Watch seuraa ja välittää terveystietosi
On olemassa kolme Apple -sovellusta, jotka kaikki seuraavat terveystietojesi seuraamista Apple Watchissa ja iPhonessa. Kaikki ne on esiasennettu iPhoneen ja Apple Watchiin. Yhteistyön tunteminen voi auttaa sinua ymmärtämään, miten terveystietojasi käytetään.
- Terveys - Tämä sovellus on iPhonellasi ja toimii kaikkien terveystietojesi keskuksena. Health -sovellus tallentaa Apple Watchista lähetetyt tiedot ja voi lähettää tietoja sovelluksiin, jotka pyytävät sitä. Health -sovellus ei tee mitään automaattista tallennusta yksinään; se on suunniteltu toimimaan yhdessä muiden sovellusten kanssa.
- Treenata - Tämä on Apple Watchin sovellus. Workout -sovellus seuraa harjoitustasi ja lähettää tiedot sitten Health- ja Activity -sovelluksillesi. Käytät Workout -sovellusta jokaisen harjoituksesi alussa.
- Toiminta - Tämä sovellus on sekä iPhonessa että Apple Watchissa. Tämä sovellus seuraa aktiivisuuttasi koko päivän ajan ja laskee sen aktiivisuustavoitteisiisi. Pelkkä Apple Watch -laitteen käyttäminen tallentaa kaikki aktiviteetit, jotka teet Activity -sovelluksessa. Lähettämällä tietoja Workoutsista voi saada tarkempia tietoja Activity -sovelluksesta.

Vaihe 3. Avaa Health -sovellus iPhonessa
Voit tarkistaa, että kello on kytketty, avaamalla Terveys -sovelluksen. Löydät tämän yhdestä iPhonen aloitusnäytöstä.

Vaihe 4. Napauta "Lähteet" -välilehteä näytön alareunassa
Apple Watchisi pitäisi näkyä Laitteet -osiossa.

Vaihe 5. Napauta Lähteet -välilehden Apple Watchia
Tämä näyttää kellon oikeudet linkittää Health -sovellukseen.

Vaihe 6. Varmista, että kaikki käyttöoikeudet ovat käytössä
Ota kaikki pois käytöstä. Näin Health -sovellus voi kerätä kaikki kellosi seuraamat tiedot.
Osa 2/3: Harjoituksen seuranta

Vaihe 1. Käynnistä Workout -sovellus Apple Watchissa
Kuvake näyttää juoksevan henkilön siluetilta.
Aktiviteetti -sovellus seuraa edelleen harjoituksesi aikana suorittamaasi toimintaa, vaikka et aloita harjoitusta. Workout -sovelluksen avulla voit seurata yksityiskohtaisempia tietoja kuin yksinkertaiset askeleet ja etäisyys

Vaihe 2. Valitse harjoitustyyppi
Valitse harjoitustasi parhaiten vastaava vaihtoehto. Tämä antaa tarkimman seurannan tekemääsi harjoitukselle.
Kierrä kellon sivulla olevaa pyörää selataksesi nopeasti käytettävissä olevia vaihtoehtoja

Vaihe 3. Aseta tavoite
Kun olet valinnut harjoituksen, sinua kehotetaan valitsemaan tavoite. Voit pyyhkäistä vasemmalle ja oikealle vaihtaaksesi eri tavoitteiden välillä, kuten kalorit, aika ja etäisyys. Pyyhkäise oikealle tehdäksesi harjoituksen ilman tiettyä tavoitetta.

Vaihe 4. Aloita harjoitus
Kun olet asettanut tavoitteesi, napauta Aloita ja aloita harjoitus.

Vaihe 5. Lopeta harjoitus
Harjoitus päättyy, kun olet saavuttanut tavoitteesi. Voit myös lopettaa harjoituksen pitämällä kellonäyttöä painettuna.

Vaihe 6. Tarkastele harjoitustilastojasi
Vieritä ylös ja alas harjoituksen jälkeisessä näytössä nähdäksesi yksityiskohtaiset tilastot, kuten kokonaismatka, keskimääräinen syke, poltetut kalorit ja paljon muuta.

Vaihe 7. Lähetä tiedot Activities -sovellukseesi napauttamalla Tallenna
Tallenna-painike löytyy harjoituksen jälkeisen näytön alareunasta. Jos et tallenna harjoitusta, tiedot hylätään. Activity -sovelluksesi tallentaa edelleen joitain perustietoja, kuten tekemiesi vaiheiden määrän.

Vaihe 8. Käytä muita harjoitussovelluksia, jos haluat
On olemassa erilaisia Watch-yhteensopivia harjoitussovelluksia, jotka synkronoidaan myös Apple Healthin kanssa. Voit ladata nämä sovellukset iPhonen App Storesta ja ne näkyvät Apple Watchissa. Näiden sovellusten avulla luomasi tiedot synkronoidaan iPhonen kanssa aivan kuten Apple Workout -sovellus.
Osa 3/3: Terveystietojen tarkasteleminen

Vaihe 1. Varmista, että Bluetooth on käytössä iPhonessa
Apple Watch synkronoituu automaattisesti iPhonen kanssa Bluetoothin kautta. Voit ottaa Bluetoothin käyttöön iPhonessa pyyhkäisemällä ylös näytön alareunasta ja napauttamalla Bluetooth -painiketta. Näet Bluetooth -kuvakkeen ilmoituspalkissa, kun se on käytössä.

Vaihe 2. Palaa iPhonen kantamalle
Apple Watch synkronoituu automaattisesti iPhonen kanssa, kun olet iPhonen kantaman sisällä. Tämä tarkoittaa sitä, että sinun on oltava joko puhelimesi Bluetooth -alueella (noin 30 jalkaa) tai samassa langattomassa verkossa. Harjoitus- ja harjoitustiedot tallennetaan kelloosi, kunnes olet iPhonen kantaman sisällä, ja sitten ne synkronoidaan Health -sovelluksesi kanssa automaattisesti taustalla.

Vaihe 3. Avaa Activity -sovellus iPhonessa
Täältä näet yksityiskohtaisen erittelyn päivän toiminnasta, mukaan lukien kaikki Apple Watchin keräämät tiedot. Vieritä alas nähdäksesi kaikki saatavilla olevat tiedot.

Vaihe 4. Voit tarkastella tallennettuja harjoituksia napauttamalla "Harjoitukset"
Kaikki Apple Watchiin tallentamasi harjoitukset näkyvät päivän Harjoitukset -osiossa. Napauta harjoitusta nähdäksesi sen tilastot. Nämä ovat samat tilastot Apple Watchin harjoituksen jälkeisestä näytöstä.

Vaihe 5. Avaa Terveys -sovellus
Activity -sovelluksen lisäksi Apple Watch -tietojasi seurataan myös Health -sovelluksessa. Voit tarkastella yksityiskohtaisia terveystietoja tässä sovelluksessa, jota voidaan käyttää päivittäiseen seurantaan, sekä tietokannan muille terveyssovelluksille App Storesta.

Vaihe 6. Napauta "Terveystiedot" -välilehteä
Tämä näyttää erityyppiset datapisteet, jotka voidaan tallentaa Health -sovelluksella.

Vaihe 7. Valitse luokka nähdäksesi sen sisällä olevat vaihtoehdot
Jokaisella luokalla on käytettävissä useita datapisteitä, joita kaikki käyttävät eri sovelluksissa.

Vaihe 8. Valitse vaihtoehto tarkastellaksesi yksityiskohtaisia tietoja
Näet Health -sovelluksen keräämät tiedot valitsemalla luokasta vaihtoehdon. Koska käytät Apple Watchia Workout -sovelluksella, tutustu Fitness -luokan vaihtoehtoihin, kuten "Activity", "Steps" ja "Workouts".

Vaihe 9. Lisää tietoja Health -hallintapaneeliin
Kun tarkastelet yksityiskohtaisia tietoja datapisteessä, voit lisätä ne Health Dashboard -välilehteen. Tämän avulla voit helposti seurata tärkeimpiä tietoja päänäytöstä. Kytke Näytä koontinäytössä -liukusäädin päälle, jotta kaavio näkyy koontinäytössäsi.