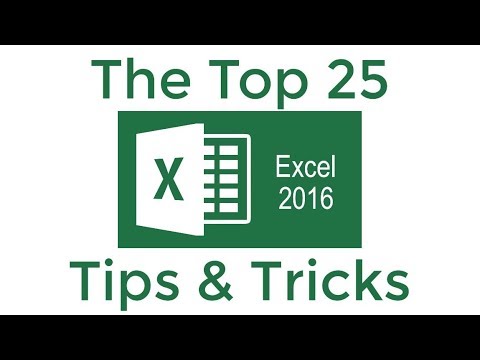Voit ottaa ryhmäviestit käyttöön iPhonessa napauttamalla Asetukset -sovellusta → napauttamalla Viestit → kytkemällä "MMS -viestit" päälle → kytkemällä "Ryhmäviestit" päälle.
Askeleet
Osa 1/2: Ryhmäviestien ottaminen käyttöön

Vaihe 1. Napauta Asetukset -sovellusta
Löydät tämän jostakin aloitusnäytöstäsi.

Vaihe 2. Napauta Viestit

Vaihe 3. Napauta MMS Messaging -liukusäädintä
Jos et näe tätä, operaattorisi tai nykyinen paketti ei tue MMS -viestejä.

Vaihe 4. Napauta Ryhmäviestit -liukusäädintä
Kun tämä on käytössä, voit lähettää ja vastaanottaa MMS -ryhmäviestejä. Tämä vaihtoehto näkyy vain, jos MMS -viestit on otettu käyttöön.
Osa 2/2: Ryhmäviestin lähettäminen

Vaihe 1. Napauta Viestit -sovellusta

Vaihe 2. Napauta Uusi viesti -painiketta
Se näyttää paperilta ja kynältä. Sinun on suljettava avoin keskustelu nähdäksesi sen.

Vaihe 3. Napauta "+" lisätäksesi ihmisiä yhteystiedoistasi
Voit myös kirjoittaa jonkun nimen tai puhelinnumeron.

Vaihe 4. Kirjoita viestisi

Vaihe 5. Lähetä viesti napauttamalla ↑ -painiketta
Jos kaikki ryhmäviestissä olevat käyttävät iMessagea, tekstikuplat ovat sinisiä. Jos käytät MMS -viestejä, viestit ovat vihreitä.
Vinkkejä
- Ryhmäviestit iMessage -käyttäjien välillä otetaan automaattisesti käyttöön. IMessagen kautta lähetetyissä ryhmäviesteissä on sininen kupla.
- MMS -suunnitelmat vaihtelevat operaattorin mukaan.