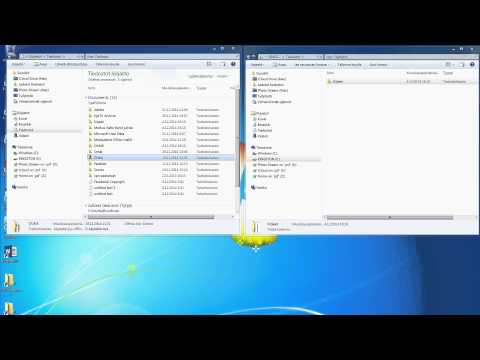Aina kun liität USB -aseman tai oheislaitteen Windows -tietokoneeseesi, rekisteriin luodaan merkintä tapahtuman kirjaamiseksi. Vaikka nämä merkinnät eivät saisi aiheuttaa ongelmia tulevissa yhteyksissä, saatat haluta poistaa ne lievittääksesi tiettyjä tietosuojaongelmia. Tämä wikiHow opettaa sinulle, miten voit käyttää ilmaista USBDeview -sovellusta kaikkien todisteiden poistamiseen aiemmista USB -yhteyksistäsi.
Askeleet

Vaihe 1. Irrota kaikki USB -asemat ja oheislaitteet tietokoneesta
Jos jotain on kytketty johonkin USB -porttiin juuri nyt, tallenna kaikki avoimet tiedostot ja irrota lisälaite turvallisesti.

Vaihe 2. Siirry osoitteeseen
Tämä on ilmaisen työkalun USBDeview verkkosivusto, jonka avulla voit tarkastella ja poistaa kaikkia USB -asemien ja muiden oheislaitteiden tietueita Windowsin rekisteristä. Tätä työkalua suosittelee Microsoft TechNet -yhteisön tuki ja se on täysin ilmainen.
USBDeview toimii kaikissa Windows-versioissa Windows 2000-Windows 10 -käyttöjärjestelmästä

Vaihe 3. Vieritä alas ja napsauta Lataa USBDeview
Jos käytät 64-bittistä Windows-versiota, napsauta Lataa USBDeview x64 -järjestelmille linkkiä sen sijaan. Molemmat linkit ovat aivan sivun alareunassa. ZIP -tiedosto ladataan nyt oletuslataussijaintiisi.

Vaihe 4. Pura ZIP -tiedosto
Poimittavan tiedoston nimi on USBDeview.zip (32-bittiset järjestelmät) tai USBDeview-x64.zip (64-bittiset järjestelmät). Tehdä tämä:
- Avaa ladatun tiedoston sisältävä kansio (sitä kutsutaan yleensä lataukseksi).
- Napsauta tiedostoa hiiren kakkospainikkeella ja valitse Pura kaikki…
- Klikkaus Ottaa talteen. Kun tiedostot puretaan, näkyviin tulee ikkuna, joka sisältää sen sisällön.

Vaihe 5. Kaksoisnapsauta USBDeview.exe
Tämä avaa sovelluksen ja näyttää luettelon tietokoneeseen yhdistetyistä USB -laitteista.

Vaihe 6. Napsauta Asetukset -valikkoa
Se on sovelluksen yläosassa.

Vaihe 7. Etsi USB -merkintä, jonka haluat poistaa
Luettelon perusteella voi olla vaikeaa selvittää, mikä merkintä kuuluu mihin tahansa laitteeseen. Jos haluat lisätietoja merkinnästä, kaksoisnapsauta sitä nähdäksesi sen tiedot yhdessä ikkunassa.
- "Päivämäärä" -kenttä osoittaa viimeisen päivämäärän, jona laite liitettiin verkkoon. Tästä voi olla apua vanhempien yhteyksien, kuten viime tammikuussa käyttämäsi flash -aseman, tunnistamisessa.
- Laitteen ohjaintiedot, mukaan lukien ohjaintiedoston koko nimi, näkyvät vasemmassa sarakkeessa.
- Älä poista laitteita, jotka on lueteltu yhdistettynä. Jos näet merkinnän "Yhdistetty" -osiossa "Kyllä", se on yleensä jotain sisäistä, kuten tulo -ohjain, ääniliitäntä tai äänimoduuli.

Vaihe 8. Napsauta hiiren kakkospainikkeella USB-laitetta ja valitse Poista valitut laitteet
Näyttöön tulee vahvistusviesti.

Vaihe 9. Vahvista valitsemalla Kyllä
Tämä poistaa valitun laitteen rekisterimerkinnän.
Asetuksista riippuen sinun on ehkä napsautettava Joo ja/tai kirjoita järjestelmänvalvojan salasana tallentaaksesi muutoksen.

Vaihe 10. Napsauta Päivitä -kuvaketta tai paina F5 -näppäintä
Päivitä -kuvake (paperiarkki, jossa on kaksi vihreää nuolta) on työkalupalkissa sovelluksen yläosassa. Tämä päivittää luettelon, joten poistamasi merkintä ei enää näy. Voit nyt poistaa muita merkintöjä tarpeen mukaan.