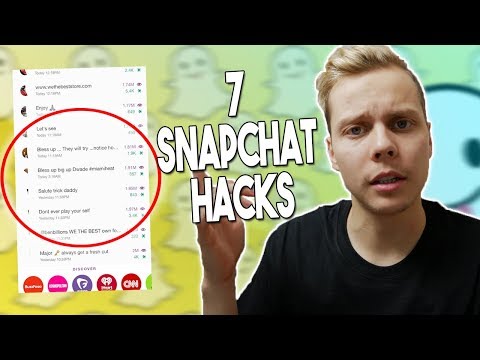Microsoft Excel on loistava työkalu tietojen järjestämiseen. Tässä on opas perustoimintoon, joka on erittäin hyödyllinen, tietojen lajittelu aakkosjärjestykseen.
Askeleet
Menetelmä 1/2: Lajittelu aakkosjärjestyksessä

Vaihe 1. Muotoile otsikkorivi
Otsikkorivi on laskentataulukon ylärivi, joka sisältää sarakkeiden nimet. Excel lajittelee joskus tämän rivin luullen, että se on osa tietojasi, varsinkin jos laskentataulukko on kokonaan teksti. Tässä on muutamia tapoja estää tämä:
- Muotoile otsikkorivi eri tavalla. Esimerkiksi lihavoi teksti tai tee siitä eri väri.
- Varmista, että otsikkorivilläsi ei ole tyhjiä soluja.
- Jos Excel pilaa edelleen lajittelun, valitse otsikkorivi ja valitse ylävalintavalikosta Koti → Muokkaus → Lajittelu ja suodatin → Mukautettu lajittelu → Omat tiedot sisältävät otsikot.

Vaihe 2. Valitse sarake, jonka haluat aakkosjärjestykseen
Voit napsauttaa kyseisen sarakkeen otsikkosolua tai sen yläpuolella olevaa kirjainta (A, B, C, D jne.).

Vaihe 3. Avaa Data -välilehti
Napsauta ylävalikon Tiedot -kohtaa, niin voit tarkastella laskentataulukon yläpuolella olevan valintanauhan tietovaihtoehtoja.

Vaihe 4. Etsi Lajittele ja suodata -osa
Valintanauhavalikko on jaettu aihealueisiin, ja kunkin nimen alla on nimi. Etsi Lajittele ja suodata -alue.
Jos et näe sitä Data -valikossa, palaa Etusivu -välilehteen ja etsi Muokkaus -osiosta Lajittele ja suodata -painike

Vaihe 5. Napsauta A → Z -painiketta
Jos haluat lajitella laskentataulukon aakkosjärjestyksessä, napsauta A → Z -symbolia Lajittele ja suodata -osiossa. Tämä järjestää laskentataulukon uudelleen valitun sarakkeen aakkosjärjestykseen. Useimmissa Excel -versioissa tämä painike on Lajittele ja suodata -osan vasemmassa yläkulmassa.
Jos haluat lajitella sen päinvastaisessa aakkosjärjestyksessä, napsauta sen sijaan symbolia Z → A
Tapa 2/2: Lajittelu sukunimen mukaan

Vaihe 1. Käytä tätä, kun laskentataulukko käyttää täydellisiä nimiä yhdessä solussa
Jos täydelliset nimet on lueteltu yhdessä sarakkeessa, aakkosjärjestys lajittelee vain etunimen mukaan. Näiden ohjeiden avulla voit jakaa nimet ensin kahteen sarakkeeseen, jotta voit lajitella sukunimen sarakkeen mukaan.

Vaihe 2. Lisää uusi tyhjä sarake
Aseta tämä heti nimisarakkeen oikealle puolelle.

Vaihe 3. Anna etunimien kaava
Kirjoita tämä kaava uuden sarakkeen ylempään soluun: = VASEN (A1, ETSI ("", A1)) muista laittaa lainausmerkkien väliin. Tämä kaava näyttää koko nimen sarakkeesta ja kopioi kaiken ennen välilyöntiä
- Korvaa tarvittaessa molemmat A -esiintymät sen sarakkeen kirjaimella, jossa on luetellut nimet.
- Korvaa molemmat esiintymät 1 kirjoittamasi rivin numerolla.

Vaihe 4. Kopioi tämä kaava koko sarakkeeseen
Napsauta tämän uuden sarakkeen otsikkoa ja kopioi ja liitä juuri syöttämäsi kaava. Kaikkien etunimien pitäisi näkyä tässä sarakkeessa yksinään.

Vaihe 5. Luo sukunimi -sarake
Luo uusi sarake etunimi -sarakkeen oikealle puolelle. Kopioi ja liitä tämä kaava täyttääksesi sarakkeen sukunimillä:
= OIKEA (A1, LEN (A1) -FIND ("", A1))

Vaihe 6. Lajittele sukunimen sarakkeen mukaan
Voit nyt lajitella sukunimen sarakkeen aakkosjärjestyksessä, kuten yllä olevassa menetelmässä on kuvattu.