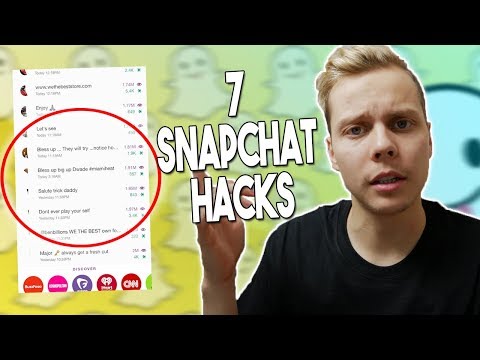Jos sinulla on vaikeuksia kuunnella lähetystä Comcast -kaapelilaatikosta, tekstitystoiminnon käyttäminen voi auttaa sinua ymmärtämään lähetystä. Vaikka Comcast käyttää useita erilaisia ruutuja, sinun on ehkä kokeiltava useita näitä menetelmiä tekstityksen saamiseksi. Onneksi ne kaikki ovat erittäin helppoja ja ottavat vain muutaman askeleen.
Askeleet
Menetelmä 1/4: Scientific American- tai Cisco -laatikoiden käyttö

Vaihe 1. Paina kerran kaukosäätimen Menu- tai Settings -painiketta
Nämä laatikot ovat yleisin Comcast STB (digisovitin). Huomaa kuitenkin, että tämä menetelmä toimii vain seuraavien laatikkomallien kanssa:
- 3250 HD
- 4250 HDC
- 8000 HD
- 8010 HD
- 8300 HD
- 8300 HD MR
- 8300 HDC
- Cisco RNG150
- Cisco RNG200

Vaihe 2. Siirry alaspäin osoittavalla nuolilla kohtaan Tekstitys
Se ei ehkä näy aluksi, joten vieritä toiselle sivulle. Sen nimi voi olla "Vieritä alas Tekstitys/Pois/Päälle mykistämällä".

Vaihe 3. Poista tai ota käyttöön painamalla vasenta/oikeaa nuolta
Korosta vain haluamasi vaihtoehto. Ota käyttöön tarkoittaa, että tekstitys on päällä.
Tapa 2/4: Motorola HD -laatikoiden käyttö

Vaihe 1. Sammuta kaapelilaatikko
Jos sinulla on Motorola HD -laatikko, sinun on määritettävä tekstitykset televisioon, ei kaapelilaatikkoon. Aloita sammuttamalla kaapelilaatikko. Jätä televisio päälle.

Vaihe 2. Paina joko digisovittimen tai kaukosäätimen Menu-painiketta
Tämän pitäisi tuoda esiin valikko, jonka avulla voit pelata tekstityksillä.

Vaihe 3. Siirry alaspäin osoittavalla nuolilla kohtaan Tekstitys
Se ei ehkä näy heti, mutta jatka selaamista, kunnes se tulee näkyviin.

Vaihe 4. Valitse Käytössä tai Ei käytössä painamalla oikeaa nuolta
Kun olet tehnyt sen, palaa normaalisti lähetettyyn televisioon nähdäksesi, tulivatko tekstitykset läpi. Tarkista pari kanavaa, jos ne eivät näy heti - kaikilla kanavilla ei ole tekstitystä.
Kytke televisio pois päältä ja takaisin päälle ja kytke kaapelilaatikko takaisin päälle, jos ongelmia ilmenee edelleen
Tapa 3/4: Muiden vaihtoehtojen kokeilu ja vianmääritys

Vaihe 1. Kytke tekstitys päälle suoraan television kautta
Useimmissa nykyaikaisissa televisioissa on sisäänrakennetut tekstityksenlukijat, joihin pääsee helposti käsiksi. Vaikka sinun pitäisi tarkistaa käyttöoppaasta tarkka polku, useimmat ihmiset löytävät nämä asetukset seuraavista valikoista:
- Valitse TV -kaukosäätimen "valikko" tai "asetukset".
-
Hae "Tekstitykset" jollakin seuraavista yleisistä sijainneista.
- "Tekstitys", "Tekstitys", "Titling"
- "Toisto" tai "Toistovaihtoehdot".
- "Kieli" tai "Kieliasetukset".
- Ota tekstitys käyttöön tai ota se käyttöön kaukosäätimellä.

Vaihe 2. Tiedä, että laatikkoon on liitettävä HDMI tai komposiittivideo tekstitystä varten
Tämä ei ole yleinen ongelma, mutta se vaikuttaa tiettyihin käyttäjiin, jotka ovat hämmentyneitä siitä, miksi tekstitykset ovat päällä, mutta eivät näy. Varmista, että Comcast -kaapelilaatikko on liitetty joko HDMI -kaapelilla tai komposiittivideolla - punainen, valkoinen ja keltainen yhdistetty johto.

Vaihe 3. Palaa CableCard-käyttöoppaaseen, jos haluat lisätä tekstityksiä kaapelikorttien laatikoihin
Jos käytät CableCARD ™ -laitetta (kuten TiVo), sinun on käytettävä CableCARD -laitetta tekstityksen ottamiseen käyttöön tai poistaminen käytöstä. Katso käyttöönotto-/käytöstäpoisto -ohjeet vähittäiskaupan laitteen käyttöoppaasta.