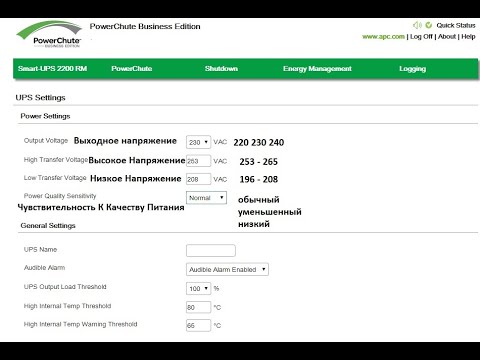Tulostimien jakaminen verkossa oli aiemmin painajainen, varsinkin jos kaikki tietokoneet käyttivät eri käyttöjärjestelmiä. Tekniikka on kuitenkin edistynyt, ja tulostimen jakaminen on nyt yksinkertaisempaa kuin koskaan. Tämä pätee erityisesti, jos käytössäsi on Windows 7, 8 tai Mac OS X. Jos haluat lisätietoja tulostimen jakamisesta verkossa ja muiden tietokoneiden liittämisestä jaettuun tulostimeen, katso vaihe 1 alla.
Askeleet
Tapa 1 /5: Windows 7 ja 8

Vaihe 1. Asenna tulostinohjaimet
Tulostimen jakaminen edellyttää, että se on asennettu tietokoneeseen, johon se on liitetty. Useimmat nykyaikaiset tulostimet muodostavat yhteyden USB: n kautta ja asennetaan automaattisesti, kun ne yhdistetään.

Vaihe 2. Avaa Ohjauspaneeli
Pääset ohjauspaneeliin Windows 7: ssä napsauttamalla Käynnistä -valikkoa ja valitsemalla Ohjauspaneeli. Windows 8 -käyttöjärjestelmässä paina ⊞ Win+X ja valitse valikosta Ohjauspaneeli.

Vaihe 3. Avaa Verkko- ja jakamiskeskus
Jos ohjauspaneelisi on Luokka -näkymässä, napsauta "Verkko ja Internet" ja valitse sitten "Verkko- ja jakamiskeskus". Napsauta "Verkko ja Internet". Jos ohjauspaneelisi on kuvakenäkymässä, napsauta Verkko- ja jakamiskeskus -kuvaketta.

Vaihe 4. Napsauta "Muuta jakamisen lisäasetuksia" -linkkiä
Tämä sijaitsee Verkko- ja jakamiskeskuksen vasemmassa siirtymisruudussa.

Vaihe 5. Laajenna muutettavaa profiilia
Näet kolme eri vaihtoehtoa, kun avaat "Jakamisen lisäasetukset": Yksityinen, Vieras tai Julkinen ja Kaikki verkot. Jos olet kotiverkossa, laajenna Yksityinen -osio.

Vaihe 6. Ota käyttöön "Tiedostojen ja tulostimien jakaminen"
Ota tämä käyttöön, jotta muut laitteet voivat muodostaa yhteyden tulostimeesi. Tämän avulla voit myös jakaa tiedostoja ja kansioita muiden verkon tietokoneiden kanssa.

Vaihe 7. Vaihda salasanasuojaus
Voit päättää, haluatko ottaa salasanasuojauksen käyttöön tulostimellasi vai ei. Jos se on käytössä, vain käyttäjät, joilla on käyttäjätili tietokoneellasi, voivat käyttää tulostinta.
Voit vaihtaa salasanasuojauksen "Kaikki verkot" -osiossa

Vaihe 8. Jaa tulostin
Nyt kun tiedostojen ja tulostimien jakaminen on otettu käyttöön, sinun on jaettava tulostin itse. Voit tehdä tämän palaamalla Ohjauspaneeliin ja avaamalla Laitteet ja tulostimet -vaihtoehdon. Napsauta jaettavaa tulostinta hiiren kakkospainikkeella ja napsauta "Tulostimen ominaisuudet". Napsauta Jakaminen -välilehteä ja valitse sitten Jaa tämä tulostin -ruutu.
Tapa 2/5: Windows Vista

Vaihe 1. Asenna tulostinohjaimet
Tulostimen jakaminen edellyttää, että se on asennettu tietokoneeseen, johon se on liitetty. Useimmat nykyaikaiset tulostimet muodostavat yhteyden USB: n kautta ja asennetaan automaattisesti, kun ne yhdistetään.

Vaihe 2. Avaa Ohjauspaneeli
Pääset ohjauspaneeliin Windows Vistassa napsauttamalla Käynnistä -valikkoa ja valitsemalla Ohjauspaneeli.

Vaihe 3. Avaa Verkko- ja jakamiskeskus
Jos ohjauspaneelisi on luokanäkymässä, napsauta "Verkko ja Internet" ja valitse sitten "Verkko- ja jakamiskeskus". Napsauta "Verkko ja Internet". Jos ohjauspaneelisi on kuvakenäkymässä, napsauta Verkko- ja jakamiskeskus -kuvaketta.

Vaihe 4. Ota tulostimen jakaminen käyttöön
Laajenna "Tulostimen jakaminen" -kenttä ja ota tulostimen jakaminen käyttöön. Voit päättää, haluatko ottaa salasanasuojauksen käyttöön tulostimellasi vai ei. Jos se on käytössä, vain käyttäjät, joilla on käyttäjätili tietokoneellasi, voivat käyttää tulostinta.

Vaihe 5. Jaa tulostin
Nyt kun tiedostojen ja tulostimien jakaminen on otettu käyttöön, sinun on jaettava tulostin itse. Voit tehdä tämän palaamalla Ohjauspaneeliin ja avaamalla Laitteet ja tulostimet -vaihtoehdon. Napsauta jaettavaa tulostinta hiiren kakkospainikkeella ja napsauta "Tulostimen ominaisuudet". Napsauta Jakaminen -välilehteä ja valitse sitten Jaa tämä tulostin -ruutu.
Tapa 3/5: Windows XP

Vaihe 1. Asenna tulostinohjaimet
Tulostimen jakaminen edellyttää, että se on asennettu tietokoneeseen, johon se on liitetty. Kaikki tulostimet eivät asennu automaattisesti XP: hen, ja sinun on ehkä asennettava tulostimen mukana toimitettu ohjelmisto manuaalisesti.

Vaihe 2. Ota tulostimen jakaminen käyttöön
Ennen kuin voit jakaa tulostimesi, sinun on varmistettava, että tulostimen jakaminen on käytössä. Napsauta Käynnistä -valikkoa ja valitse "Omat verkkopaikat". Napsauta aktiivista verkkoyhteyttä hiiren kakkospainikkeella ja valitse Ominaisuudet. Napsauta Yleiset -välilehteä ja valitse sitten Tiedostojen ja tulostimien jakaminen Microsoft Networksille -ruutu.
Sinua saatetaan pyytää käynnistämään tietokone uudelleen, kun olet valmis

Vaihe 3. Jaa tulostimesi
Avaa Ohjauspaneeli Käynnistä -valikosta ja valitse "Tulostimet ja faksit". Napsauta jaettavaa tulostinta hiiren kakkospainikkeella ja napsauta "Jakaminen". Napsauta "Jaa tämä tulostin" -vaihtoehtoa ja anna tulostimelle nimi, jotta se voidaan tunnistaa verkossa.
Tapa 4/5: Mac OS X

Vaihe 1. Asenna tulostinohjaimet
Tulostimen jakaminen edellyttää, että se on asennettu tietokoneeseen, johon se on liitetty. Useimmat tulostimet asennetaan automaattisesti, kun ne on liitetty Mac -tietokoneeseen, mutta sinun on ehkä asennettava ohjelmisto manuaalisesti vanhemmille tulostimille.

Vaihe 2. Ota tulostimen jakaminen käyttöön
Avaa "Järjestelmäasetukset". Voit avata sen napsauttamalla valikkorivin vasemmassa yläkulmassa olevaa Omenavalikkoa. Etsi "Internet ja verkko" tai "Internet ja langaton" -osio ja napsauta Jakaminen -vaihtoehtoa. Valitse "Tulostimen jakaminen" -ruutu jakoikkunan vasemmasta reunasta.
Jos tulostimessasi on myös skanneri, valitse myös "Skannerin jakaminen" -ruutu

Vaihe 3. Jaa tulostin
Kun jakaminen on otettu käyttöön, ota jakaminen käyttöön tulostimellasi avaamalla Järjestelmäasetukset -valikon Tulosta ja skannaa -osa. Valitse jaettava tulostin vasemmalla olevasta luettelosta. Jos et näe jaettavaa tulostinta, sitä ei ehkä ole asennettu oikein. Kun tulostin on valittu, napsauta "Jaa tämä tulostin verkossa" -vaihtoehtoa,
Jos siinä on skanneri, napsauta myös "Jaa tämä skanneri verkossa" -vaihtoehtoa
Tapa 5/5: Yhdistäminen jaettuun tulostimeen

Vaihe 1. Lisää verkkotulostin Windows Vistassa, 7 ja 8
Avaa Ohjauspaneeli ja valitse "Laitteet ja tulostimet". Napsauta "Lisää tulostin" -painiketta ikkunan yläosassa. Odota, kunnes skannaus on valmis, ja tulostimen pitäisi näkyä käytettävissä olevien tulostimien luettelossa. Valitse se ja lisää se tietokoneeseen napsauttamalla Seuraava.
Jos etsimääsi tulostinta ei löydy, napsauta "Haluttua tulostinta ei ole luettelossa". Voit muodostaa yhteyden tulostimeen manuaalisesti kirjoittamalla tulostimen verkon nimen

Vaihe 2. Lisää verkkotulostin Windows XP: ssä
Avaa Ohjauspaneeli ja valitse Tulostimet ja faksit. Etsi Tulostustehtävät -osio ja napsauta Lisää tulostin -vaihtoehtoa. Tämä avaa ohjatun tulostimen lisäämisen. Valitse "Verkkotulostin tai toiseen tietokoneeseen liitetty tulostin".
- Nopein tapa muodostaa yhteys verkkotulostimeen on syöttää sen verkko -osoite. Tämä tarkoittaa, että sinun on tiedettävä tietokoneen nimi ja tulostimen nimi. Kirjoita osoite käyttämällä seuraavaa syntaksia: / tietokoneen nimi / tulostimen nimi.
- Voit myös selata käytettävissä olevia tulostimia, mutta tämä menetelmä ei ole yhtä luotettava kuin kirjoittimen nimen syöttäminen.

Vaihe 3. Lisää verkkotulostin Mac OS X -käyttöjärjestelmään
Avaa "Järjestelmäasetukset" napsauttamalla Omenavalikkoa ja valitsemalla se. Napsauta "Tulosta ja skannaa" -kuvaketta ja napsauta sitten "+" -painiketta parhaillaan asennettujen tulostimien luettelon alaosassa. Esiin tuleva ikkuna tunnistaa automaattisesti kaikki verkossa jaetut tulostimet. Valitse se, jonka haluat lisätä tulostinluetteloosi.
Vinkkejä
- On hyvä varmistaa, että verkko (kun määrität sen tietokoneellesi) on asetettu yksityiseksi. Tämä asetus mahdollistaa suuremman jakamisen, koska käytännössä kaikki käyttöjärjestelmät sallivat automaattisesti laajemmat jakamisvaihtoehdot yksityisessä verkossa julkisen verkon sijaan.
- Salasanasuojattu jakaminen mahdollistaa lisäsuojauksen. Kun muodostat yhteyden jaettuun tulostimeen, joka on suojattu salasanalla, sinun on annettava isäntätietokoneen käyttäjätunnus ja salasana.
- Joissakin tulostimissa on langaton kortti asennettuna. On myös mahdollista liittää tulostin suoraan langattomaan reitittimeen (jos reitittimessä on USB -portti) ja jakaa se tällä tavalla. Jos liität tulostimesi verkkoon ilman tietokonetta, tulostimen jakaminen on helppo oppia. Jaettujen langattomien tulostimien pitäisi olla kaikkien verkon tietokoneiden käytettävissä.