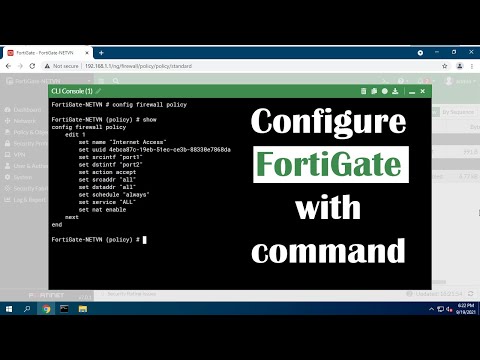Muistitikut-tunnetaan yleisemmin "flash-asemina"-ovat pienikokoisia kannettavia kiintolevyjä, jotka pystyvät pitämään tiedostoja, kansioita, kuvia ja jopa kokonaisia ohjelmia tai käyttöjärjestelmiä riippumatta tietokoneen kiintolevystä. Voit lisätä tiedostoja muistitikulle liittämällä sen tietokoneen USB -porttiin ja vetämällä tiedostoja sen käyttöliittymään.
Askeleet
Tapa 1 /2: Memory Stick -muistikortin käyttäminen tietokoneessa

Vaihe 1. Etsi tietokoneen USB -portti
USB -portit ovat suorakulmaisia, ja niiden yläosassa on kiinteä muovikappale ja pohjassa on tyhjä tila. Portin vieressä pitäisi olla kuva, jossa on kolme haarautuvaa nuolta, jotka osoittavat ylöspäin (tai alaspäin, tietokoneesta riippuen).
Jos käytät pöytätietokonetta, USB -porttisi on todennäköisesti integroitu suorittimeen, kun taas kannettavan tietokoneen USB -portit ovat yleensä kotelon vasemmassa tai oikeassa reunassa

Vaihe 2. Liitä muistitikku USB -porttiin
Varmista, että muistitikun portin sisäpuolella oleva kiinteä osa on pohjassa, kun liität sen.

Vaihe 3. Odota, että muistitikun käyttöliittymä tulee näkyviin
Tämä voi kestää muutaman minuutin, jos asennat tämän muistitikun tietokoneellesi ensimmäistä kertaa.
Jos muistitikku ei avaudu automaattisesti, kaksoisnapsauta "Oma tietokone" ja etsi muistitikun nimi Laitteet ja asemat -osiosta. Avaa muistitikkuikkuna kaksoisnapsauttamalla sen nimeä

Vaihe 4. Valitse tiedostot, jotka haluat lisätä muistitikulle
Jos tiedostosi ovat samassa paikassa, napsauta ja vedä kohdistinta tiedostojesi yli, kunnes olet korostanut ne kaikki.
Jos haluat etsiä tiedostoa tietokoneeltasi, avaa Käynnistä -valikko ja kirjoita tiedoston nimi valikon alareunassa olevaan hakupalkkiin. Jos käytät Cortanaa, kentässä pitäisi olla "Kysy minulta"

Vaihe 5. Pidä Ctrl -näppäintä painettuna ja napauta C kopioidaksesi tiedostot.
- Jos et halua tallentaa tiedostojasi tietokoneellesi, napsauta ja vedä valitsemasi tiedostot muistitikkuikkunaan ja pudota ne sinne.
- Jotkut muistitikut kopioivat tiedostosi oletuksena jättäen alkuperäiset kopiot tiedostoista tietokoneellesi.

Vaihe 6. Napsauta muistitikun ikkunaa
Tämä valitsee muistitikun tiedostojen kohteeksi.

Vaihe 7. Pidä Ctrl -näppäintä painettuna ja napauta V liittääksesi tiedostosi.
Tämä lisää ne muistitikullesi.

Vaihe 8. Odota, että tiedostojen siirto on valmis
Tiedostojen koosta riippuen niiden lisääminen muistitikulle voi kestää muutamasta sekunnista tuntiin.

Vaihe 9. Etsi muistitikun kuvake oikeasta alakulmasta
Tämä työkalurivi on samalla alueella kuin kello. Kuvake muistuttaa muistitikun ääriviivoja, joiden vieressä on valintamerkki, ja sen pitäisi tuottaa lause "Poista laite turvallisesti ja poista tietoväline", kun viet hiiren osoittimen päälle.
Saatat joutua napsauttamaan ylöspäin osoittavaa nuolta tämän työkalurivin vasemmassa reunassa nähdäksesi flash-aseman kuvakkeen

Vaihe 10. Poista muistitikku napsauttamalla muistitikun kuvaketta
Muistitikun poistaminen ulos ennen fyysistä poistamista tietokoneesta on tärkeää, koska sen laiminlyönti voi vioittaa tiedostoja sekä tietokoneessa että muistitikulla.
Voit myös napsauttaa hiiren kakkospainikkeella muistitikun nimeä "Oma tietokone" -hakemistossa ja valita "Poista [Memory Stick Name]"

Vaihe 11. Poista muistitikku tietokoneesta
Tee tämä varovasti, muuten voit vahingoittaa muistitikkua. Tiedostojen lisääminen muistitikulle onnistui!
Tapa 2/2: Memory Stick -muistikortin käyttäminen Macissa

Vaihe 1. Etsi Macin USB -portti
USB -portit ovat suorakulmaisia, ja niiden yläosassa on kiinteä muovikappale ja pohjassa on tyhjä tila. Paikan vieressä on oltava kuva, jossa on kolme haarautuvaa nuolta ylöspäin.
Jos käytät pöytätietokonetta, Macin USB -portit on todennäköisesti integroitu näytön koteloon, kun taas Mac -kannettavissa tietokoneissa on USB -portit näppäimistön kotelon vasemmalla tai oikealla puolella

Vaihe 2. Liitä muistitikku USB -porttiin
Varmista, että muistitikun portin sisäpuolella oleva kiinteä osa on pohjassa, kun liität sen.

Vaihe 3. Odota, että muistitikun kuvake tulee näkyviin työpöydällesi
Tämä voi kestää muutaman minuutin, jos asennat tämän muistitikun Mac -tietokoneeseesi ensimmäistä kertaa.
Jos muistitikun kuvake ei näy, avaa Finder ja etsi muistitikun nimi ikkunan vasemmasta reunasta. Sen pitäisi olla "Laitteet" -välilehdessä

Vaihe 4. Kaksoisnapsauta muistitikun kuvaketta
Tämä avaa muistitikun käyttöliittymän, johon voit lisätä tiedostoja samalla tavalla kuin lisäät tiedostoja toiseen kansioon.

Vaihe 5. Valitse tiedostot, jotka haluat lisätä muistitikulle
Jos tiedostosi ovat samassa paikassa, napsauta ja vedä kohdistinta tiedostojesi yli, kunnes olet korostanut ne kaikki.
Jos haluat löytää tiedoston manuaalisesti, avaa Finder ja kirjoita tiedoston nimi ikkunan oikean alakulman hakupalkkiin. Voit avata Finderin napsauttamalla sanaa "Finder" näytön vasemmassa yläkulmassa tai napsauttaa telakointiaseman sinistä kasvokuvaketta

Vaihe 6. Pidä ⌘ -komento painettuna ja napauta C kopioidaksesi tiedostot.
- Jos et halua tallentaa tiedostojasi tietokoneellesi, napsauta ja vedä valitsemasi tiedostot muistitikkuikkunaan ja pudota ne sinne.
- Jotkut muistitikut kopioivat tiedostosi oletuksena jättäen alkuperäiset kopiot tiedostoista tietokoneellesi.

Vaihe 7. Napsauta muistitikun ikkunaa
Tämä valitsee muistitikun tiedostojen kohteeksi.

Vaihe 8. Pidä ⌘ -komento painettuna ja napauta V liittääksesi tiedostosi.
Tämä lisää ne muistitikullesi.

Vaihe 9. Odota, että tiedostojen siirto on valmis
Tiedostojen koosta riippuen niiden lisääminen muistitikulle voi kestää muutamasta sekunnista tuntiin.

Vaihe 10. Pidä ⌘ -komento painettuna ja napauta E poista muistitikku.
Muistitikun poistaminen ulos ennen fyysistä poistamista tietokoneesta on tärkeää, koska sen laiminlyönti voi vioittaa tiedostoja sekä tietokoneessa että muistitikulla.
Voit myös napsauttaa kahdella sormella muistitikun nimeä Finderissa tai työpöydällä ja valita "Poista [Memory Stick Name]"

Vaihe 11. Poista muistitikku tietokoneesta
Tee tämä varovasti, muuten voit vahingoittaa muistitikkua. Tiedostojen lisääminen muistitikulle onnistui!
Vinkkejä
- Muistitikut tunnetaan myös flash -asemina ja muistitikkuina.
- Kokemuksesi ja asetukset voivat vaihdella käyttöjärjestelmän mukaan. Tässä tapauksessa dokumentaatio on usein helposti saatavilla, joten älä pelkää käyttää selaintasi.
- Muistitikkujen tallennustila voi olla muutamasta sadasta megatavusta satoihin gigatavuihin; suuremmille kannettaville kiintolevyille mahtuu jopa viisi teratavua.
- Voit poistaa tiedostoja muistitikulta milloin tahansa valitsemalla haluamasi tiedostot ja napauttamalla Poista -näppäintä.
- Poista tarpeettomat tiedostot muistitikulta; Jos muistitikun mukana on toimitettu ohjelmistotiedostoja, jätä ne kuitenkin päälle, koska ne voivat olla tarpeen muistitikun asianmukaisen toiminnan kannalta.
Varoitukset
- Älä säilytä erittäin henkilökohtaisia tietoja muistitikullesi, jos aiot kuljettaa niitä mukanasi koulussa tai töissä. Jos kadotat muistitikun, muut voivat käyttää näitä tietoja.
- Ole varovainen muistitikun kanssa, varsinkin jos USB-liitin ei ole sisäänvedettävä-sen ulko- tai sisäosien vaurioituminen voi estää pääsyn sen tiedostoihin.