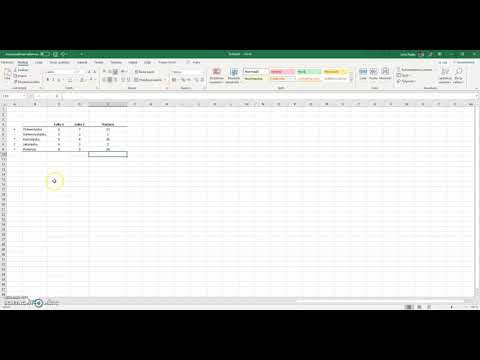Jostain syystä haluat ehkä kaataa tietokoneen. Käyttämällä tietokoneen Notepad -sovellusta alustana voit luoda yksinkertaisen.bat (tai "erä") -tiedoston, joka luo äärettömän silmukan avautuvista komentokehoteikkunoista; tämä kuluttaa nopeasti tietokoneen RAM -muistia ja aiheuttaa sen väliaikaisen kaatumisen. Pääsääntöisesti sinun ei pitäisi tarkoituksellisesti kaataa mitään tietokonetta, paitsi omaasi, riippumatta siitä, kuinka tilapäinen kaatuminen on.
Askeleet
Osa 1/2: Erätiedoston luominen

Vaihe 1. Avaa Muistio -sovellus
Voit tehdä tämän kirjoittamalla "Muistio" Käynnistä -hakupalkkiin ja napsauttamalla sitten asianmukaista sovellusta, tai voit käyttää sitä manuaalisesti avaamalla Käynnistä -valikon, vierittämällä kohtaan "Windowsin lisävarusteet" ja avaamalla Muistio -sovellus sieltä.
Voit myös napsauttaa työpöytääsi hiiren kakkospainikkeella, viedä hiiren pikavalikon "Uusi" -kohdan päälle ja valita "Tekstiasiakirja"

Vaihe 2. Kirjoita @echo off
Tämä on eräkoodisi ensimmäinen rivi; se estää.bat -tiedoston katkaisemasta itseään.
Sinun on napautettava ↵ Enter jokaisen koodirivin jälkeen

Vaihe 3. Tyyppi: kaatuminen
Komento ": crash" luo silmukkapisteen.

Vaihe 4. Kirjoita kolmannen koodirivisi aloitus
Tämä kehottaa.bat -tiedostoasi avaamaan komentorivi -ikkunan.

Vaihe 5. Kirjoita goto crash
Tämä on neljäs ja viimeinen koodirivi, joka kehottaa.bat -tiedostoa palaamaan silmukkapisteeseen; tällä tavalla.bat -tiedosto avaa jatkuvasti komentorivi -ikkunat ja syö järjestelmän RAM -muistia.

Vaihe 6. Tallenna tekstitiedosto erätiedostona
Tekstitiedostoissa on helposti muokattavat tiedostotunnisteet. Tiedoston määrittäminen.bat -tiedostoksi:
- Napsauta "Tiedosto" Muistion vasemmassa yläkulmassa.
- Napsauta "Tallenna nimellä …".
- Napsauta Tallenna tyypiksi -kenttää Tallenna -ikkunan alareunassa.
- Napsauta avattavasta valikosta "Kaikki tiedostot".

Vaihe 7. Nimeä erätiedosto
Voit tehdä tämän kirjoittamalla minkä tahansa nimen "Tiedostonimi" -kenttään. Muista kirjoittaa ".bat" (lukuun ottamatta lainausmerkkejä) valitsemasi nimen loppuun.
Jos et voi keksiä nimeä, "mobile.bat" ja "cave.bat" ovat molemmat erinomaisia valintoja

Vaihe 8. Napsauta "Tallenna"
Olet nyt valmis suorittamaan.bat -tiedoston!
Osa 2/2: Erätiedoston suorittaminen

Vaihe 1. Tallenna avoinna oleva työ
Vaikka.bat -tiedosto ei todellakaan vahingoita tietokonettasi, sinun on käynnistettävä tietokone uudelleen.bat -syklin lopettamiseksi. Tämä tarkoittaa, että saatat menettää edistymisesi avoimessa ja tallentamattomassa työssä.

Vaihe 2. Sulje selainikkunat
Jälleen, haluat tallentaa kaikki täällä tehdyt työt ennen kuin poistut vastaavista selainikkunoista.

Vaihe 3. Napsauta erätiedostoasi hiiren kakkospainikkeella
Tämä kysyy pikavalikon.

Vaihe 4. Napsauta "Suorita järjestelmänvalvojana"
Tämä käynnistää.bat -tiedoston; näytön pitäisi yhtäkkiä olla täynnä komentokehotteen valikoita.

Vaihe 5. Sammuta tietokone
Koska et voi siirtää hiirtä muutaman sekunnin kuluttua.bat -käynnistä, sinun on sammutettava tietokone pitämällä virtapainiketta painettuna.

Vaihe 6. Paina tietokoneen virtapainiketta uudelleen
Tämän pitäisi käynnistää tietokone; joudut odottamaan muutaman sekunnin sammutuksen jälkeen ennen kuin käynnistät uudelleen.
Vinkkejä
- Kun olet valmis kääntämään.bat -kaatumisen, korjaa ongelmat käynnistämällä tietokone uudelleen.
- Windows 10 -käyttöjärjestelmässä.bat -kaatumisen suorittaminen aiheuttaa useita tietokoneen prosesseja häiriöitä, mikä lisää levyn toimintaa lähes 100 prosenttiin ja hidastaa tietokonettasi. Voit lopettaa tarvittavat prosessit Tehtävienhallinnasta (Alt + Ctrl + Delete).
Varoitukset
- Vaikka erätiedosto on täysin vaaraton, tietokoneen kaatamiseen tarkoitetun tiedoston luominen ja suorittaminen muulla kuin omalla koneellasi voi johtaa tiukkoihin seurauksiin.
- Varmista, että kaikki työsi on tallennettu ennen.bat -tiedoston suorittamista.