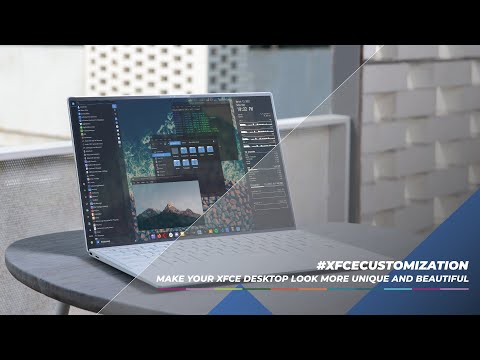Chromebookit ovat ainutlaatuisia kannettavia tietokoneita, jotka toimivat Googlen ChromeOS -käyttöjärjestelmässä, joka on Googlen Chrome -selainta ympäröivä käyttöjärjestelmä. Laitteen käyttöönotto on helppoa ja kestää vain muutaman minuutin. Varmista aluksi, että Wi-Fi-verkko toimii.
Askeleet
Osa 1/3: Akun asettaminen paikalleen

Vaihe 1. Ota akku pois pakkauksesta
Joidenkin Chromebookien akku on irrotettu kehosta ja erillisessä muovipussissa. Ota vain akku pois laatikosta ja poista muovipussi. Jos Chromebookisi akku on esiasennettu, voit ohittaa tämän osan.

Vaihe 2. Aseta akku Chromebookiin
Tee tämä liu'uttamalla akku tietokoneen tapit osoittamalla kannen suuntaan tietokoneen takaosassa olevaan paristolokeroon.
Osa 2/3: Chromebookin käynnistäminen

Vaihe 1. Liitä Chromebook virtalähteeseen
Tartu mukana toimitettuun virtajohtoon ja liitä se latausporttiin, joka sijaitsee Chromebookin toisella sivulla. Kytke toinen pää pistorasiaan.
Chromebookin latausportti on yleensä ympyrä, joka on hieman pienempi kuin ääniliitäntä

Vaihe 2. Käynnistä Chromebook
Tee tämä painamalla näppäimistön oikeassa yläkulmassa tai yläpuolella olevaa virtapainiketta, kunnes tietokone käynnistyy.
Kun Chromebook käynnistetään ensimmäisen kerran, sinut ohjataan sen Yhdistä -näyttöön aloittamaan määritys
Osa 3/3: Chromebookin käyttöönotto

Vaihe 1. Valitse kieliasetukset
Voit tehdä tämän valitsemalla kielen ilmestyvästä Yhdistä -näytöstä.

Vaihe 2. Muodosta yhteys Wi-Fi-verkkoon
Valitse verkon nimi vaihtoehdoista ja syötä tarvittaessa salasana.

Vaihe 3. Hyväksy sopimusehdot napsauttamalla "Hyväksy
” Chromebook lataa tarvittavat järjestelmäpäivitykset verkkoyhteyden muodostamisen jälkeen.

Vaihe 4. Kirjaudu Google -tiliisi
Google -tili on välttämätön, jotta voit käyttää Chromebookin ominaisuuksia maksimaalisesti. Kirjaudu sisään käyttämällä käyttäjätunnustasi ja salasanaasi näkyviin tulevassa Kirjaudu sisään -ruudussa.
Tämä tili asetetaan omistajaksi, joten varmista, että ensisijainen tilisi on se, jolla kirjaudut sisään

Vaihe 5. Lisää tilin kuva
Tämä kuva edustaa tiliä pääkirjautumisnäytössä. Sinulla on mahdollisuus ottaa kuva tai valita kuvake.
Voit ottaa kuvan Chromebookin sisäänrakennetulla kameralla

Vaihe 6. Käy läpi Aloita -sovellus
Tämä näyttää sinulle uuden Chromebookisi ja esittelee sinulle erilaisia säätimiä ja vaihtoehtoja, joita voit muokata.