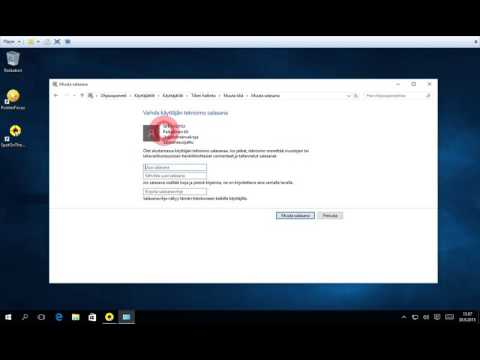Tämä wikiHow -opetusohjelma vertaa eri tietojoukkoja Excelissä saman laskentataulukon kahdesta sarakkeesta kahteen eri Excel -tiedostoon.
Askeleet
Menetelmä 1/3: Kahden sarakkeen vertailu

Vaihe 1. Korosta tyhjän sarakkeen ensimmäinen solu
Kun vertaat laskentataulukon kahta saraketta, tulostat tulokset tyhjään sarakkeeseen. Varmista, että aloitat samalla rivillä kuin kaksi vertailtavaa saraketta.
Jos esimerkiksi kaksi vertailtavaa saraketta alkavat kohdista A2 ja B2, korosta C2

Vaihe 2. Kirjoita vertailukaava ensimmäiselle riville
Kirjoita seuraava kaava, jossa verrataan A2 ja B2. Muuta solujen arvoja, jos sarakkeet alkavat eri soluista:
= JOS (A2 = B2, "Match", "No match")

Vaihe 3. Kaksoisnapsauta Täytä-ruutua solun alakulmassa
Tämä soveltaa kaavaa muihin sarakkeen soluihin ja säätää arvot automaattisesti vastaamaan.

Vaihe 4. Etsi Match ja Ei osumia.
Ne osoittavat, oliko kahden solun sisällössä vastaavia tietoja. Tämä toimii merkkijonoille, päivämäärille, numeroille ja kellonaikoille. Huomaa, että tapausta ei oteta huomioon ("PUNAINEN" ja "punainen" vastaavat).
Tapa 2/3: Kahden työkirjan vertailu vierekkäin

Vaihe 1. Avaa ensimmäinen työkirja, jota haluat verrata
Excelin Näytä vierekkäin -ominaisuuden avulla voit tarkastella kahta eri Excel -tiedostoa näytöllä samanaikaisesti. Tästä on se etu, että vierität molempia arkkeja kerralla.

Vaihe 2. Avaa toinen työkirja
Sinun pitäisi nyt avata kaksi Excel -ilmentymää tietokoneellasi.

Vaihe 3. Napsauta Näytä -välilehteä kummassakin ikkunassa

Vaihe 4. Valitse Näytä vierekkäin
Löydät tämän valintanauhan Ikkuna -osiosta. Molemmat työkirjat näkyvät näytössä vaakasuunnassa.

Vaihe 5. Vaihda suuntaa napsauttamalla Järjestä kaikki

Vaihe 6. Napsauta Pystysuora ja sitten OK.
Työkirjat muuttuvat siten, että toinen on vasemmalla ja toinen oikealla.

Vaihe 7. Selaa yhdessä ikkunassa selataksesi molempia
Kun Vierekkäin on käytössä, vieritys synkronoidaan molempien ikkunoiden välillä. Tämän avulla voit helposti etsiä eroja, kun selaat laskentataulukoita.
Voit poistaa tämän ominaisuuden käytöstä napsauttamalla Näytä -välilehden Synkroninen vieritys -painiketta
Tapa 3/3: Kahden taulukon vertailu eroihin

Vaihe 1. Avaa työkirja, joka sisältää kaksi vertailtavaa arkkia
Tämän vertailukaavan käyttämiseksi molempien arkkien on oltava samassa työkirjatiedostossa.

Vaihe 2. Luo uusi tyhjä arkki napsauttamalla + -painiketta
Näet tämän näytön alareunassa avointen arkkien oikealla puolella.

Vaihe 3. Aseta kohdistin uuden taulukon soluun A1

Vaihe 4. Anna vertailukaava
Kirjoita tai kopioi seuraava kaava uuden arkin A1 -muotoon:
= JOS (Sheet1! A1 Sheet2! A1, "Sheet1:" & Sheet1! A1 & "vs Sheet2:" & Sheet2! A1, "")

Vaihe 5. Napsauta ja vedä Täytä -ruutua solun kulmassa

Vaihe 6. Vedä täyttöruutu alas
Vedä se alas niin alas kuin kaksi ensimmäistä arkkia. Jos laskentataulukot esimerkiksi laskeutuvat riville 27, vedä Täytä -ruutu alas kyseiselle riville.

Vaihe 7. Vedä täyttöruutua oikealle
Vedä se alas vetämällä sitä oikealle peittääksesi alkuperäiset arkit. Jos laskentataulukot esimerkiksi siirtyvät sarakkeeseen Q, vedä Täytä -ruutu kyseiseen sarakkeeseen.

Vaihe 8. Etsi eroja soluissa, jotka eivät täsmää
Kun olet vetänyt Täytä -ruudun uuden arkin poikki, näet solut täyttyvän aina, kun taulukkojen väliset erot havaittiin. Solu näyttää ensimmäisen arkin solun arvon ja saman solun arvon toisessa taulukossa.