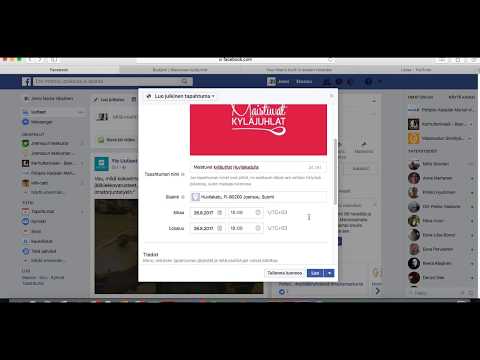Vaikka Windows ei tue salasanojen lisäämistä tiettyihin kansioihin, on olemassa useita tapoja suojata tiedostosi uteliailta katseilta. Noudata tämän oppaan ohjeita varmistaaksesi, että henkilökohtaiset tiedostosi ovat turvassa muilta.
Askeleet
Tapa 1 /5: Luo useita käyttäjiä

Vaihe 1. Luo vieras tili
Helpoin tapa suojata tiedostosi Windowsissa on luoda erilliset käyttäjät eri käyttäjille. Kaikki käyttäjän hakemiston tiedostot ovat vain kyseisen käyttäjän käytettävissä. Luo vieraskirjautuminen, jotta muut ihmiset voivat käyttää tietokonettasi antamatta heille pääsyä henkilökohtaisiin asiakirjoihisi.

Vaihe 2. Avaa Ohjauspaneeli
Hallitse tietokoneesi tilejä valitsemalla Käyttäjätilit. Valitse Vieras -tili ja napsauta Käynnistä -painiketta. Tämä mahdollistaa vieraan kirjautumisen, joka tarjoaa perustoimintoja, kuten web -selaamisen, mutta rajoittaa muiden käyttäjien tiedostojen ja kansioiden käyttöä.

Vaihe 3. Suojaa tilisi salasanalla
Valitse tilisi käyttäjäluettelosta ja napsauta "Luo salasana". Tämän avulla voit syöttää salasanan, joka vaaditaan sisäänkirjautumiseen tilille, kun Windows käynnistyy.
Järjestelmänvalvojat voivat käyttää mitä tahansa laitteen tiliä
Tapa 2/5: Luo pakattu kansio Windows XP: ssä

Vaihe 1. Luo pakattu kansio
Napsauta hiiren kakkospainikkeella työpöytääsi tai mitä tahansa kansiosi sijaintia. Valitse Uusi ja napsauta sitten Pakattu (zip) -kansio. Tämä tekee uuden.zip -tiedoston, johon voit lisätä tiedostoja ikään kuin se olisi kansio.

Vaihe 2. Siirrä tiedostosi
Kopioi ja liitä tai napsauta ja vedä tiedostosi uuteen.zip -tiedostoon. Voit siirtää niin monta tiedostoa ja kansiota kuin haluat.

Vaihe 3. Lisää salasana
Avaa.zip -tiedosto. Napsauta Tiedosto ja valitse sitten Lisää salasana. Kirjoita valitsemasi salasana ja vahvista se kirjoittamalla se uudelleen. Tarvitset nyt tämän salasanan aina, kun käytät.zip -tiedostoa.
Muut käyttäjät voivat edelleen nähdä tiedoston sisällön, mutta he eivät voi käyttää niitä ilman salasanaa

Vaihe 4. Poista alkuperäinen
Kun.zip -tiedosto on luotu, sinulla on kaksi kopiota kansiostasi: alkuperäinen ja.zip -tiedosto. Poista tai siirrä alkuperäinen, jotta siihen ei pääse käsiksi.
Tapa 3/5: Luo pakattu kansio Windows Vistassa ja uudemmissa

Vaihe 1. Lataa ja asenna kolmannen osapuolen pakkausohjelmisto
7-zip on yksi suosituimmista ilmaisista vaihtoehdoista. Tämä opas perustuu 7-Zipin käyttöön.

Vaihe 2. Luo pakattu tiedosto
Valitse kansio, jonka haluat suojata salasanalla. Napsauta hiiren kakkospainikkeella ja valitse valikosta 7-Zip. Valitse toisesta valikosta "Lisää arkistoon …" Tämä avaa 7-Zip-tiedoston.

Vaihe 3. Säädä asetuksia
Voit nimetä luodun tiedoston uudelleen. Valitse.zip "Arkistointimuoto" -valikosta, jos haluat kansion olevan yhteensopiva järjestelmissä, joihin ei ole asennettu 7-Zip-tiedostoa.

Vaihe 4. Lisää salasana
7-Zip-ikkunan oikealla puolella on kaksi kenttää tiedoston salasanan syöttämistä ja vahvistamista varten. Voit myös valita salausmuodon ja haluatko myös tiedostojen nimet salattuina.
Valitse ruutu Salaa tiedostonimet, koska se lukitsee kansion. muutoin jos valintaruutua ei ole, lukitset yksittäiset tiedostot sisällä. Et halua tätä, koska esimerkiksi hakkeri näkee kaikki kyseisten kansioiden tiedostot motivoidakseen pääsyä. Napsauta OK, kun olet valmis

Vaihe 5. Poista alkuperäinen
Pakatun tiedoston luominen antaa sinulle kaksi kopiota tiedoistasi: alkuperäinen ja pakattu tiedosto. Poista tai siirrä alkuperäinen niin, ettei siihen pääse käsiksi.
Tapa 4/5: Luo näkymätön kansio

Vaihe 1. Napsauta hiiren kakkospainikkeella kansiota, jonka haluat piilottaa
Valitse valikosta Nimeä uudelleen…. Kun kansion nimen tekstiruutu on aktiivinen, paina Alt+0160. Tämä luo tyhjän merkin. Tämä merkki toimii eri tavalla kuin välilyönti, koska vain välilyönnin syöttäminen on virheellinen tiedostonimi.

Vaihe 2. Vaihda kuvake
Napsauta kansiota hiiren kakkospainikkeella. Kansion pitäisi nyt olla tyhjä. Valitse valikosta Ominaisuudet ja sitten Mukauta -välilehti. Napsauta Kansiokuvakkeet -otsikon alla Vaihda kuvaketta… Tämä avaa uuden ikkunan, jossa on luettelo kuvakkeista, joista valita. Vieritä ja näet useita tyhjiä kuvakekokoisia välilyöntejä. Valitse kansioista tyhjä kuvake valitsemalla jokin näistä. Kansiossasi on nyt tyhjä kuvake ja nimi, eikä se näy Resurssienhallinnassa.
Kansio näkyy edelleen korostettuna, kun käyttäjä vetää valintaruudun näytön poikki. Se vie myös edelleen tilaa järjestetyssä luettelossa. Tiedosto näkyy myös käyttäjälle, joka käyttää asemaa komentoriviltä
Tapa 5/5: Lataa kolmannen osapuolen ohjelmisto

Vaihe 1. Tutkimusvaihtoehdot
Saatavilla on erilaisia salausohjelmistoja, sekä ilmaisia että maksullisia. Tutustu vaihtoehtoihisi ja lue asiakkaiden arvosteluja. Asenna vain luotettujen yritysten tietoturvaohjelmia.

Vaihe 2. Ymmärrä eri vaihtoehdot
Jotkin ohjelmistot asentavat yksinkertaisia salasanoja valitsemiisi kansioihin. Toiset luovat salattuja asemia, jotka on asennettu levykuvaksi. Nämä asemat ovat tyypillisesti paljon turvallisempia kuin salasanalla suojattu kansio, mutta vaativat hieman enemmän teknistä tietämystä toimiakseen oikein.