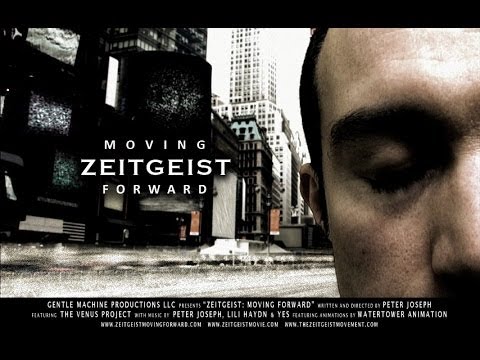Ennen kuin voit aloittaa uuden Fitbit -seurantalaitteen käytön, sinun on yhdistettävä se yhteensopivaan älypuhelimeen, tablettiin tai tietokoneeseen. Aloita asentamalla Fitbit -sovellus laitteellesi ja liitä se sitten Fitbitiin Bluetoothin avulla. Opi asentamaan ja määrittämään Fitbit ensimmäistä kertaa sekä miten voit muokata tapaa, jolla Fitbit synkronoi tiedot kojelautaan.
Askeleet
Osa 1/5: Aloittaminen

Vaihe 1. Varmista, että Fitbit on yhteensopiva laitteesi kanssa
Fitbit suosittelee pariliitoksen muodostamista mobiililaitteen kanssa. Jos haluat varmistaa, että Android-, iPhone-, iOS- (iPhone, iPad tai iPod Touch) tai Windows 10 (esim. Lumia, Surface) synkronoidaan Fitbitin kanssa, käy osoitteessa https://www.fitbit.com/devices ja etsi laitteesi.
- Jos laitetta ei löydy, et voi käyttää sitä Fitbitin synkronointiin.
- Jos sinulla ei ole yhteensopivaa mobiililaitetta, voit käyttää Windows 10 -tietokonetta tai macOS -käyttöjärjestelmää. Windows -sovellus on identtinen mobiilisovelluksen kanssa, mutta macOS -sovelluksella on erilainen asennusprosessi.

Vaihe 2. Lataa Fitbit
Ennen kuin voit yhdistää Fitbitin Android-, iPhone-, iOS- (iPhone, iPad tai iPod Touch) tai Windows 10 -laitteiden (kuten Lumia -puhelimen tai Surfacen) kanssa, sen akun pitäisi olla varautunut.

Vaihe 3. Liitä langaton synkronointisovitin tietokoneeseen
Jos käytät sovitinta (kuten Surgea) sisältävää Fitbitiä ja aiot synkronoida sen tietokoneen kanssa, työnnä sovitin varovasti käytettävissä olevaan USB -porttiin.
Jos aiot synkronoida Fitbit Blazen tietokoneen kanssa, liitä se tietokoneeseen laitteen mukana toimitetulla latauskaapelilla
Osa 2/5: Bluetoothin ottaminen käyttöön laitteellasi

Vaihe 1. Ota Bluetooth käyttöön Androidissa
Jos käytät Android -laitetta:
- Avaa Asetukset -sovellus ja valitse”Bluetooth” (sinun on ehkä vieritettävä alas löytääksesi se).
- Käännä Bluetooth -alla oleva kytkin On -asentoon.

Vaihe 2. Ota Bluetooth käyttöön Windows 10 Mobile -käyttöjärjestelmässä
Jos käytät mobiililaitetta Windows 10:
- Pyyhkäise näytön yläreunasta alaspäin ja valitse Laajenna.
- Jos Bluetooth -ruutu on harmaa, napauta sitä kerran. Laatta muuttuu siniseksi, mikä tarkoittaa, että Bluetooth on nyt käytössä.

Vaihe 3. Ota Bluetooth käyttöön Windows -tietokoneessa
Windowsin työpöydältä:
- Käynnistä haku painamalla ⊞ Win+S.
- Kirjoita hakukenttään”Bluetooth” ja paina ↵ Enter.
- Varmista, että kytkin on päällä -asennossa.

Vaihe 4. Ota Bluetooth käyttöön Macissa
Jos käytät Macia:
- Napsauta Bluetooth-kuvaketta (kulmikas, esoteerisen näköinen symboli) näytön oikeassa yläkulmassa.
- Valitse”Ota Bluetooth käyttöön”.
- Jos et näe kuvaketta, napsauta Omenavalikkoa ja siirry kohtaan "Järjestelmäasetukset>" Bluetooth "ja valitse" Näytä Bluetooth valikkorivillä ".
Osa 3/5: Fitbit -sovelluksen asentaminen

Vaihe 1. Etsi Fitbit -sovellus laitteesi sovelluskaupasta
Siirry Play Kauppaan (Android), App Storeen (iOS) tai Windows Storeen (Windows) ja etsi sovellus nimeltä Fitbit.
macOS 10.5 -käyttäjien tulee ladata Fitbit -sovellus Fitbitin macOS -lataussivulta

Vaihe 2. Asenna Fitbit -sovellus matkapuhelimeesi tai Windows -laitteeseesi
Kun olet löytänyt Fitbit -sovelluksen kaupasta, asenna se napauttamalla "Asenna" (Android), "Hae" (iOS) tai "Ilmainen" (Windows).

Vaihe 3. Asenna Fitbit for macOS
Jos käytät macOS: ää, kaksoisnapsauta lataamaasi asennustiedostoa ja sitten:
- Asenna sovellus noudattamalla ohjeita.
- Kun asennus on valmis, napsauta "Aseta uusi Fitbit -laite".
- Loput näytöt näkyvät eri järjestyksessä kuin muut alustat. Tästä huolimatta pyydetyt tiedot ovat samat. Noudata näytön ohjeita ja käytä jäljellä olevia ohjeita ohjeiden saamiseksi.
- Napsauta”Uusi Fitbitille” ja luo uuden Fitbit -tilin ohjeet noudattamalla ohjeita.

Vaihe 4. Käynnistä Fitbit -sovellus matkapuhelimellasi tai Windows -laitteellasi
Sovellus avautuu asetusnäyttöön.

Vaihe 5. Luo uusi tili napauttamalla "Liity Fitbitiin"
Esiin tulee uusi näyttö, joka sisältää luettelon eri Fitbit -laitteista.

Vaihe 6. Valitse Fitbit -malli luettelosta
Useat Fitbit -mallit näyttävät samanlaisilta, joten muista valita Fitbitin pakkauksessa mainittu malli.

Vaihe 7. Napauta”Aseta Fitbit [malli]”
Tämä teksti näkyy juuri Fitbitin suuren kuvan alla. Kun valitset tämän vaihtoehdon, oranssi näyttö tulee näkyviin.

Vaihe 8. Napauta”Mennään”
Nyt sinua kehotetaan vastaamaan joihinkin henkilökohtaisiin kysymyksiin (pituus, sukupuoli, paino ja paljon muuta), jotka auttavat Fitbit -kojelaudasi tuottamaan tarkkoja tuloksia. Napauta”Seuraava vaihe” vastaamisen jälkeen jokaiseen kysymykseen, kunnes tulet näyttöön, jossa lukee”Laitetaan nyt nimi näille numeroille”.

Vaihe 9. Anna nimesi, sähköpostiosoitteesi ja salasanasi
Fitbit luo nyt sinulle tilin tähän mennessä antamiesi tietojen perusteella.
- Ennen kuin voit jatkaa, sinun on hyväksyttävä palveluehdot.
- Jos haluat vastaanottaa sähköpostiviestejä Fitbitiltä, valitse Pidä minut ajan tasalla -valintaruutu.

Vaihe 10. Napauta”Seuraava vaihe
”Nyt näet kuvan Fitbitistäsi sekä sen mukana tulleista lisäosista (esim. Laturi, sovittimet).

Vaihe 11. Pariliitä Fitbit napauttamalla uudelleen”Seuraava vaihe”
Nyt kun sovellus on asennettu ja tilisi on määritetty, on aika yhdistää Fitbit mobiililaitteeseen tai tietokoneeseen.
Osa 4/5: Fitbitin yhdistäminen laitteeseen

Vaihe 1. Aseta Fitbit pariliitostilaan
Ota Fitbit käyttöön ja kytke se pariliitostilaan noudattamalla sovelluksen näytön ohjeita. Kunnes laitepari on muodostettu, näet Fitbit -sovelluksen alaosassa sanan "Searching".
- Jos näet viestin, jossa lukee "Onko [mallisi] päällä?" laitetta ei ehkä ole ladattu tai käyttöavainta tai latausjohtoa (jos käytät Surge- tai Blaze -laitetta) ei ehkä ole kytketty.
- Kun sovellus löytää Fitbitisi, näet viestin "Löysimme [mallisi]!"

Vaihe 2. Anna Fitbitin numerokoodi pyydettäessä
Sovelluksen pitäisi nyt näyttää viesti "Anna numero, jonka näet [mallissasi]. Numeerisen koodin pitäisi näkyä Fitbitin etupuolella. Kun laite on syötetty, laitepari muodostuu automaattisesti.
- Jos sinua ei pyydetä antamaan numeroa, mallisi ei vaadi sitä.
- Jos sinua kehotetaan antamaan koodi, mutta et näe sitä Fitbit -laitteellasi, tarkista, ettei Fitbitin pinnalla ole mustaa suojakalvoa. Jos kalvo on paikallaan, poista se kynsillä.

Vaihe 3. Napauta”Seuraava vaihe” ja lue käyttöohjeet
Seuraavat näytöt näyttävät vinkkejä Fitbitin käyttämisestä ja käytöstä. Nämä ohjeet ja ominaisuudet vaihtelevat eri malleissa.

Vaihe 4. Napauta”Valmis” pyydettäessä
Lyhyen läpikäynnin jälkeen sinut kirjataan Fitbitiin ja lähetetään sovelluksen päänäyttöön.
Jos sinua kehotetaan ottamaan ilmoitukset käyttöön tai antamaan Fitbitille lupa käyttää mobiililaitteesi ominaisuuksia, valitse Kyllä tai OK
Osa 5/5: Fitbitin synkronointi

Vaihe 1. Varmista, että Bluetooth on käytössä
Fitbit on määritetty synkronoimaan automaattisesti niin kauan kuin se on pariliitetty laitteeseesi. Kun olet valmis synkronoimaan, varmista, että olet ottanut Bluetoothin käyttöön laitteessasi ja että Fitbit on alle 20 metrin päässä.
Jos Fitbit vaatii langattoman käyttöavaimen tai laturin kaapelin synkronoimiseksi tietokoneen kanssa, varmista, että se on kytketty tietokoneeseen

Vaihe 2. Synkronointi Macin kanssa
Jos et synkronoi Fitbitisi Macin kanssa, voit ohittaa tämän vaiheen. Fitbit synkronoi Macisi kanssa automaattisesti koko päivän ajan niin kauan kuin olet kantaman sisällä.
- Jos sinun täytyy koskaan synkronoida manuaalisesti, avaa Fitbit Connect -sovellus ja napsauta "Synkronoi manuaalisesti".
- Näet synkronoidut tiedot kirjautumalla Fitbit -kojelautaan verkossa.

Vaihe 3. Käynnistä Fitbit -sovellus
Avaa Fitbit -sovellus kaikilla muilla laitteilla. Päähallintapaneeli tulee näkyviin. Tämä koontinäyttö, joka voi olla tyhjä, näyttää pian kaikki Fitbitistä synkronoimasi tiedot.

Vaihe 4. Valitse Fitbit
Voit mukauttaa synkronointiasetuksiasi valitsemalla ensin Fitbit -mallisi.
- Android: Napauta ≡ -valikkoa ja valitse”Laitteet”. Valitse Fitbit -malli luettelosta.
- iOS: Napauta "Tili" -kuvaketta näytön alareunassa ja valitse sitten Fitbit -mallisi.
- Windows: Napauta "Tili" näytön yläosassa ja valitse sitten Fitbit -malli luettelosta.

Vaihe 5. Muuta automaattisen synkronoinnin asetuksia
Jokaisella alustalla Fitbit on asetettu synkronoimaan automaattisesti koko päivän. Jos et halua Fitbitin synkronoituvan automaattisesti, käännä "Koko päivän synkronointi" -kytkin Off-asentoon.
Jos poistat koko päivän synkronoinnin käytöstä, voit silti synkronoida Fitbitin manuaalisesti. Tämä selitetään seuraavassa vaiheessa

Vaihe 6. Synkronoi laite manuaalisesti
Riippumatta siitä, onko Fitbit asetettu synkronoitumaan automaattisesti, voit aina valita synkronoinnin manuaalisesti. Tästä voi olla hyötyä, jos haluat nähdä viimeaikaisten tapahtumien näkyvän hallintapaneelissasi. Kojelaudasta:
- iOS: Napauta Tili -kuvaketta ja napauta Synkronoi nyt.
- Android: Napauta ≡ -valikossa "Laitteet". Valitse laitteesi ja napauta sitten Synkronoi nyt.
- Windows: Napauta”Tili” ja valitse Fitbit. Napauta synkronointikuvaketta alapalkin yläpuolella (se näyttää ympyrältä, joka on muodostettu kahdesta nuolesta.)

Vaihe 7. Aloita kojelaudan käyttö
Nyt kun Fitbit on valmis, on aika alkaa seurata liikkeitäsi. Muista lukea käyttöopas läpi saadaksesi tietää tietyn mallisi kaikista ominaisuuksista. Kun haluat tarkastella tilastojasi, avaa laitteesi Fitbit -sovellus, niin näet koontinäytön.
- Oletuksena sovellus avautuu "Tänään" -sivulle, joka näyttää nykyisen päivän tilastot.
- Katso vinkkejä kojelaudan käyttämisestä kohdasta Fitbit -kojelaudan käyttäminen.
- Tämä prosessi toimii myös eri Fitbit -tuotteille, kuten Fitbit Charge.
Vinkkejä
- Fitbit -kojelaudan avulla voit luoda ateriasuunnitelmia ja seurata ruokavaliotasi.
- Fitbit -tietosi voidaan synkronoida muiden sovellusten, kuten Lose it! sovellus.