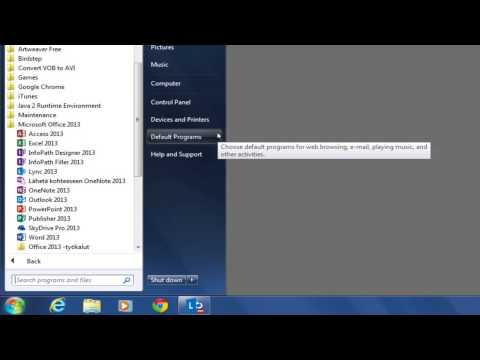Voit suorittaa puhtaan MacOS Sierra -asennuksen ja antaa tietokoneellesi uuden alun. Päivityksestä poiketen Sierran asentaminen tyhjästä voi ratkaista ongelmia, kuten omituisia ohjaimia, hidasta suorituskykyä ja tarpeetonta kiintolevyn paisumista. Koska puhdas asennus poistaa kiintolevyn, haluat varmuuskopioida tiedot ennen aloittamista. Opi lataamaan macOS Sierra -asennusohjelma, luomaan käynnistettävä asennuslevy ja saamaan Macisi tuntumaan uudelta.
Askeleet
Osa 1/3: Sierran asennuksen valmistelu

Vaihe 1. Varmista, että macOS Sierra voi toimia Macissa
Avaa Apple -valikko ja valitse Tietoja tästä Macista. Sinun pitäisi nähdä jotain "MacBook Pro (13-tuumainen, alkuvuosi 2015)" juuri käyttöversion alla. Seuraavat Mac -järjestelmät ovat yhteensopivia Sierran kanssa:
- iMac (loppuvuosi 2009 ja uudemmat)
- MacBook Air (2010 ja uudemmat)
- MacBook (loppuvuosi 2009 ja uudemmat)
- Mac Mini (2010 ja uudemmat)
- MacBook Pro (2010 ja uudemmat)
- Mac Pro (2010 ja uudemmat)

Vaihe 2. Hanki USB -asema
Puhtaan asennuksen tekeminen edellyttää käynnistettävän asennusaseman luomista, joten sinulla on oltava se valmiina. Asema voi olla mikä tahansa kiintolevy (mukaan lukien flash -asema), ja siinä on oltava vähintään 16 Gt levytilaa.
- Asentaja poistaa aseman ja alustaa sen uudelleen, joten varmuuskopioi tiedot.
- Ei haittaa, jos asemaa ei ole alustettu macOS: lle.

Vaihe 3. Varmuuskopioi Mac
MacOS Sierran puhdas asennus tyhjentää kiintolevyn. Käytä valitsemiasi varmuuskopiointimenetelmiä henkilökohtaisten tiedostojen, kuten valokuvien ja asiakirjojen, säilyttämiseen.
Osa 2/3: Käynnistettävän asennusaseman luominen

Vaihe 1. Siirry osoitteeseen

Vaihe 2. Napsauta macOS Sierra
Tiedosto nimeltä InstallOS.dmg ladataan.




Vaihe 3. Kun.dmg -tiedosto on ladattu, avaa se, napsauta InstallOS.pkg ja noudata näyttöön tulevia ohjeita

Vaihe 4. Asentaja löytyy Sovellukset -kansiosta

Vaihe 5. Liitä USB -asema tietokoneeseen
Näet kiintolevyn kuvakkeen työpöydällä, kun asema kiinnitetään.

Vaihe 6. Nimeä USB -asema uudelleen
Jotta aseman käyttö olisi helpompaa, nimeä se "bootdriveksi".
- Napsauta hiiren kakkospainikkeella tai Ctrl+napsauta aseman kuvaketta.
- Valitse Nimeä uudelleen.
- Kirjoita bootdrive
- Paina ⏎ Paluu

Vaihe 7. Käynnistä Sovellukset> Apuohjelmat> Terminal.app
Näkyviin tulee musta ikkuna, jossa on valkoinen tekstikehote.

Vaihe 8. Kopioi seuraava komento
Korosta seuraava (pitkä) komento hiirellä ja kopioi painamalla ⌘ Cmd+C.
sudo/Sovellukset/Asenna / macOS / Sierra.app/Contents/Resources/createinstallmedia --volume/Volumes/bootdrive --applicationpath/Applications/Install / macOS / Sierra.app

Vaihe 9. Palaa päätelaitteeseen ja paina ⌘ Cmd+V
Kopioimasi pitkä koodi näkyy kehotteen jälkeen.

Vaihe 10. Paina ⏎ Return
Nyt sinun pitäisi nähdä "Salasana" päätelaitteen seuraavalla rivillä.

Vaihe 11. Kirjoita järjestelmänvalvojan salasana ja paina ⏎ Return
Kun salasana on hyväksytty, näet viestin, jossa sinua pyydetään vahvistamaan, että haluat poistaa levyn.

Vaihe 12. Paina Y ja sitten ⏎ Paluu.
Sierra -asennusohjelman käynnistettävä versio alkaa kopioida USB -asemaan.
- Prosessi kestää useita minuutteja ja tiedät, että se on valmis, kun näet terminaalissa "Kopioi valmis" ja "Valmis".
- Jos näet Time Machine -ponnahdusviestin asennuksen aikana, napsauta “Älä käytä” -painiketta.
Osa 3/3: Sierran asentaminen Boot Drivesta

Vaihe 1. Napsauta Omenavalikko ja valitse Käynnistä uudelleen
”Näkyviin tulee ponnahdusikkuna, jossa sinua pyydetään vahvistamaan, että haluat käynnistää tietokoneen uudelleen.

Vaihe 2. Napsauta vahvistusikkunassa "Käynnistä uudelleen"
Tietokone sammuu ja käynnistyy uudelleen. Älä kuitenkaan mene pois tietokoneesta! Sinun on ryhdyttävä toimiin heti, kun se käynnistyy uudelleen.

Vaihe 3. Pidä ⌥ -painiketta painettuna, kun kuulet uudelleenkäynnistysäänen
Muutaman sekunnin kuluttua näet luettelon Mac -tietokoneeseen kytketyistä käynnistyslevyistä.

Vaihe 4. Napsauta”Install macOS Sierra” ja paina ⏎ Return
MacOS -apuohjelmat -ikkuna avautuu ja sisältää luettelon vaihtoehdoista.

Vaihe 5. Valitse Levytyökalu ja napsauta Jatka
Nyt näet näytön, joka näyttää samanlaiselta kuin Finder. Vasemmalla puolella on luettelo tietokoneeseen kytketyistä asemista.

Vaihe 6. Napsauta käynnistysasemaa vasemmassa ruudussa
Sinun on ehkä laajennettava Sisäinen -osio löytääksesi sen. Kun napsautat asemaa, sen ominaisuudet näkyvät keskipaneelissa.

Vaihe 7. Napsauta”Poista” -painiketta
Se sijaitsee yläpalkissa. Napsautuksen jälkeen näet ponnahdusikkunan, jossa sinua pyydetään asettamaan joitain parametreja.
Muista, että kiintolevyn tyhjentäminen on pysyvää. Varmista, että sinulla on varmuuskopioita

Vaihe 8. Valitse avattavasta Muotoilu -valikosta”Mac OS Extended (Journaled)”
Tämä on ainoa muutettava parametri.

Vaihe 9. Vahvista napsauttamalla Poista
Apuohjelma alustaa kiintolevyn, joka voi kestää useita minuutteja. Näet vahvistusviestin, kun asema on alustanut.

Vaihe 10. Sulje Levytyökalu -ikkuna
Tämä tuo sinut takaisin macOS Utilities -näyttöön.

Vaihe 11. Valitse”Asenna macOS” ja napsauta Jatka
Nyt sinua kehotetaan valitsemaan asema, jolle asennat Sierran.

Vaihe 12. Napsauta juuri poistettua kiintolevyä
Useimmille se on tietokoneen ainoa asema (ja useimmissa tapauksissa sen nimi on "Macintosh HD").

Vaihe 13. Napsauta "Asenna" -kuvaketta
Kuvake on ikkunan alareunassa. Kun napsautat, macOS Sierra asennetaan Maciisi. Kun prosessi on valmis, tietokone käynnistyy uudelle macOS Sierra -työpöydällesi.
Video - Käyttämällä tätä palvelua joitakin tietoja voidaan jakaa YouTuben kanssa

Vinkkejä
- Katso Sirin käyttäminen Macissa vinkkejä Applen virtuaalisen henkilökohtaisen avustajan käyttämiseen macOS Sierrassa.
- Kun olet asentanut Sierran puhtaasti, henkilökohtaiset tiedostosi eivät enää näy siellä, missä ne on aiemmin tallennettu. Sinun on palautettava ne varmuuskopiointipaikoistaan.
- Jotta voit käyttää iOS -Mac -leikepöytäominaisuutta Sierrassa, iOS -laitteessasi on oltava käytössä iOS 10 tai uudempi.