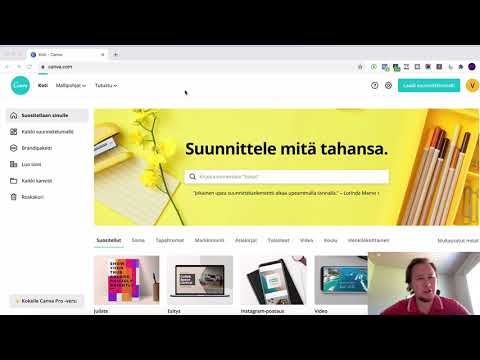Haluatko tehdä kuvistasi jotain todella siistiä ?? Et tarvitse kalliita Photoshopin kaltaisia ohjelmistoja sen tekemiseen. GIMP voi tehdä sen ja se on ilmainen!
Askeleet

Vaihe 1. Avaa kuvat GIMP: ssä
Jos ne eivät ole samankokoisia, varmista, että ensisijainen kuva on suurempi kuin yhdistettävä.

Vaihe 2. Siirrä mitä aiot lisätä kohtaukseen, tässä tapauksessa karhu, niin, että se on yläkerros

Vaihe 3. Napsauta tasoa hiiren kakkospainikkeella ja valitse Lisää alfa -kanava
Teet tämän, koska tarvitset tämän kerroksen läpinäkyvyysominaisuuksille.

Vaihe 4. Katso kuvaa (karhu) ja päätä, mitä haluat tehdä sen kanssa suhteessa toiseen kuvaan
Täällä näet karhun tulevan valtatieltä.

Vaihe 5. Valitse Free Select -työkalu ja valitse Feather Edges, jonka harjasäde on 1,0

Vaihe 6. Jotta tie ei häiritsisi sinua, tee tiekerros näkymättömäksi (napsauta silmää)

Vaihe 7. Lähennä lähemmäs karhua

Vaihe 8. Aloita Free Select -työkalun käyttö karhun muotoon
Voit jäljittää alueen lähellä pään yläosaa ja selkää.

Vaihe 9. Seuraa karhun yläosaa, kunnes olet tehnyt alueen, jonka haluat olla lähellä karhua, kuten tässä kuvassa

Vaihe 10. Jatka valintaa, mutta palaa alkuperäiseen kohtaan ilman karhun läpi käymistä, kuten tässä kuvakaappauksessa

Vaihe 11. Paina Poista
Et enää tarvitse valintaa, joten valitse Valitse >> Ei mitään tai (Ctrl + Vaihto + A).

Vaihe 12. Loitonna ulos

Vaihe 13. Valitse Eraser -työkalu
Muuta se melko suureksi. Pidä se suhteessa kuvaasi. Täällä pyyhekumi on 400 pikseliä suuri. Valitse Hardness 100 -harja. Poistat kuvan osat, joita et halua.

Vaihe 14. Napsauta tasoa, jonka olet piilottanut ennen kuin haluat näyttää sen
Sijoita karhu siihen paikkaan, jossa luulet hänen mahdollisesti tarvitsevan, käyttämällä Siirrä -työkalua.

Vaihe 15. Varmista, että olet valinnut pyyhekumityökalun, ja muuta sitten harjan parametrit
Haluat harjan olevan pienempi ja käyttää pehmeämpää (kovuus 75).

Vaihe 16. Jatka tämän tekemistä, kunnes valinta on laskenut niin pitkälle kuin mielestäsi sen pitäisi olla ja saavuta tavoitteesi

Vaihe 17. Lähennä ja katso kaksi kerrosta
Näyttävätkö he siltä, että he todella voisivat olla yhdessä? Tässä kuvassa vesi on hieman vihreää. Säädä sen kylläisyyttä, jotta se sulautuu paremmin tien kanssa. Koska karhu on tumma esine, se ei vaikuta sen ulkonäköön ja auttaa kuvaa näyttämään realistisemmalta.

Vaihe 18. Siirrä karhu lopulliseen asentoonsa
Kokeile eri paikkoja ja katso, mistä pidät.