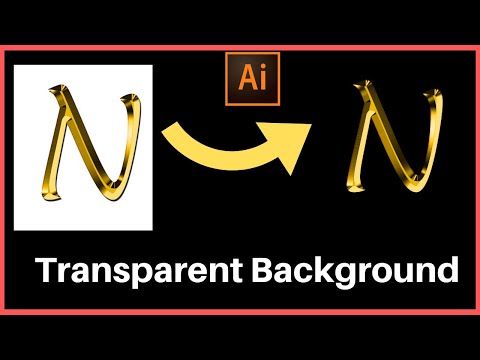Voit lisätä Excelissä välilehtiä, joita kutsutaan "laskentataulukoiksi", jotta tietosi pysyvät erillään, mutta niitä on helppo käyttää ja käyttää. Excel aloittaa sinut yhdellä taulukolla (kolmella, jos käytät vuotta 2007), mutta voit lisätä niin monta lisäarkkia kuin haluat.
Askeleet
Osa 1/3: Yhden arkin lisääminen

Vaihe 1. Avaa työkirjasi Excelissä
Käynnistä Excel Käynnistä -valikosta (Windows) tai Sovellukset -kansiosta (Mac) ja avaa työkirja, johon haluat lisätä välilehtiä. Sinua pyydetään valitsemaan tiedosto, kun käynnistät Excelin.

Vaihe 2. Napsauta välilehtien lopussa olevaa "+" -painiketta
Tämä luo uuden tyhjän arkin olemassa olevien arkkien jälkeen.
- Voit myös luoda uuden taulukon valitun taulukon eteen painamalla ⇧ Vaihto+F11. Jos esimerkiksi valitset Taulukko1 ja painat sitten ⇧ Vaihto+F11, uusi Taulukko2 -arkki luodaan Taulukko1 eteen.
- Luo uusi välilehti Macissa painamalla ⌘ Command+T.

Vaihe 3. Luo kopio olemassa olevasta taulukosta
Voit kopioida taulukon (tai taulukot) nopeasti valitsemalla sen, pitämällä Ctrl/⌥ Opt -näppäintä painettuna ja vetämällä sitten arkkia. Tämä luo uuden kopion, joka sisältää kaikki alkuperäisen tiedot.
Paina ja pidä Ctrl/⌥ Opt ja valitse useita arkkeja valitaksesi ne, jos haluat kopioida useamman kuin yhden arkin kerralla

Vaihe 4. Kaksoisnapsauta välilehteä nimetäksesi sen uudelleen
Teksti tulee korostetuksi, ja voit kirjoittaa välilehden nimeksi mitä haluat.

Vaihe 5. Napsauta välilehteä hiiren kakkospainikkeella ja valitse "Väri"
Voit valita useista esiasetetuista väreistä tai luoda mukautetun värin napsauttamalla "Lisää värejä".

Vaihe 6. Muuta uusien työkirjojen oletusarkkien määrää
Voit säätää Excelin asetuksia muuttaaksesi oletusarvoisesti näkyvien arkkien määrää aina, kun uusi työkirja luodaan.
- Napsauta Tiedosto -välilehteä tai Office -painiketta ja valitse "Asetukset".
- Etsi Yleiset- tai Suosittu -välilehdeltä "Kun luot uusia työkirjoja" -osa.
- Muuta Sisällytä tämä monta arkkia -kohdan numero.

Vaihe 7. Järjestä uudelleen napsauttamalla ja vetämällä välilehtiä vasemmalle ja oikealle
Kun sinulla on useita välilehtiä, voit muuttaa niiden näyttöjärjestystä napsauttamalla ja vetämällä niitä. Vedä välilehti vasemmalle tai oikealle asettaaksesi sen uuteen paikkaan välilehtirivilläsi. Tämä ei vaikuta kaavoihisi tai viittauksiisi.
Osa 2/3: Useiden arkkien lisääminen

Vaihe 1. Pidä kiinni
⇧ Vaihto ja valitse luotavien arkkien määrä.
Jos haluat esimerkiksi lisätä kolme arkkia kerralla, pidä ⇧ Vaihto painettuna ja valitse kolme olemassa olevaa arkkia. Toisin sanoen, sinulla on jo oltava kolme arkkia, jotta voit luoda nopeasti kolme uutta taulukkoa tällä komennolla.

Vaihe 2. Napsauta Aloita -välilehden "Lisää ▼" -painiketta
Tämä avaa lisäysvaihtoehdot. Muista napsauttaa ▼ -painiketta, jotta voit avata valikon.

Vaihe 3. Valitse "Lisää arkki
" Tämä luo uusia tyhjiä arkkeja valitsemiesi arkkien määrän perusteella. Ne lisätään valintasi ensimmäisen taulukon eteen.
Osa 3/3: Taulukkomallin lisääminen

Vaihe 1. Luo tai lataa käytettävä malli
Voit muuttaa minkä tahansa laskentataulukon malliksi valitsemalla Excel -malli (*.xltx) -muodon, kun tallennat tiedoston. Tämä tallentaa nykyisen laskentataulukon Mallit -hakemistoosi. Voit myös ladata erilaisia malleja Microsoftilta, kun luot uutta tiedostoa.

Vaihe 2. Napsauta hiiren kakkospainikkeella välilehteä, jonka eteen haluat lisätä mallin
Kun lisäät mallin taulukkoon, se lisätään valitsemasi välilehden eteen.

Vaihe 3. Valitse "Lisää" hiiren kakkospainikkeella
Tämä avaa uuden ikkunan, jossa voit valita, mitä haluat lisätä.

Vaihe 4. Valitse lisättävä malli
Ladatut ja tallennetut mallisi näkyvät Yleiset -välilehdessä. Valitse malli, jota haluat käyttää, ja napsauta "OK".

Vaihe 5. Valitse uusi välilehti
Uusi välilehti (tai välilehdet, jos mallissa oli useampi kuin yksi arkki) lisätään valitsemasi välilehden eteen.
Vinkkejä
- Voit tehdä muutoksia useisiin välilehtiin kerralla ryhmittelemällä ne. Luo ryhmä pitämällä Ctrl -näppäintä painettuna ja napsauttamalla kutakin välilehteä. Valitse vierekkäinen arkki -alue pitämällä Vaihto -näppäintä painettuna ja napsauttamalla välilehden ensimmäistä ja viimeistä välilehteä. Vapauta Ctrl- ja Shift -näppäimet ja napsauta mitä tahansa muuta välilehteä, jos haluat poistaa taulukkojen ryhmittelyn.
- Välilehtien hallinta on helpompaa antamalla niille erottuva nimi- se voi olla kuukausi, numero tai jotain ainutlaatuista, jotta se kuvaa mitä välilehdessä on.