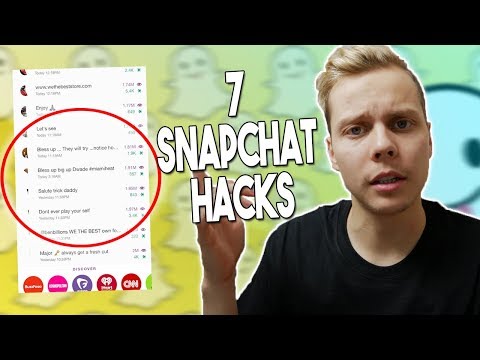Sormenjälkitunnistimet ovat hyödyllisiä laitteisto -ominaisuuksia, joiden avulla käyttäjä voi käyttää vaihtoehtoisia suojatoimenpiteitä mobiililaitteissaan. Uusimmat Android -laitteet, joissa on sormenjälkitunnistimet, ovat Samsungin Galaxy S5 ja Galaxy Note 4. Aiemmin vuonna 2013 julkaistu merkittävä laite, HTC One Max, sisältää myös sormenjälkitunnistimen. Sormenjälkitunnistimen käyttöönoton avulla käyttäjät voivat avata laitteiden lukituksen nopeasti vain liukusäätimellä tai napauttamalla rekisteröityä sormea, toisin kuin pyyhkäisemällä näyttöä tai syöttämällä jonkinlainen salasana.
Askeleet
Tapa 1 /2: Sormenjälkitunnistimen asentaminen Galaxy S5: een ja huomautus 4

Vaihe 1. Avaa Asetukset -valikko
Avaa ilmoituspaneeli pyyhkäisemällä näytön yläreunasta alaspäin. Paneelin oikeassa yläkulmassa näet Asetukset -kuvakkeen (rataskuvake). Avaa Asetukset -valikko napauttamalla sitä.

Vaihe 2. Avaa sormenjälkien hallinta
Asetukset -valikossa on luettelo laitteen mukautusvaihtoehdoista. Vieritä luetteloa alaspäin, kunnes näet sormenjälkikuvakkeen, jossa on merkintä "Finger Scanner".
Kuvakkeella on sininen pyöreä tausta, jos käytät galaksia S5, ja oranssi, jos käytät Note 4: ää

Vaihe 3. Aseta sormenjälki
Napauta "Fingerprint Manager" -vaihtoehtoa Finger Scanner -valikossa. Sisällä on luettelo rekisteröidyistä sormenjäljistä. Napauta pluskuvaketta näytön oikeassa yläkulmassa, ja opetusnäytön pitäisi näkyä, mikä kuvaa kuinka sinun pitäisi pyyhkäistä sormeasi kotipainikkeen yli.
- Pyyhkäise sormea 8 kertaa S5: lle ja 10 kertaa muistiinpanolle 4, ja jokainen onnistunut lukema muuttaa indikaattoririvin numeroa, joka muuttaa väriä jokaisen onnistuneen havaitsemisen yhteydessä.
- Sinun on suoritettava 8–10 onnistunutta pyyhkäisyä halutun sormenjäljen rekisteröimiseksi oikein. Kun rekisteröinti on onnistunut, laite ilmoittaa numerorivin alapuolelle”Sormenjälki rekisteröity”.
- Sekä S5: n että Note 4: n sormenjälkitunnistin sallii enintään 3 rekisteröityä sormenjälkeä.

Vaihe 4. Kokeile
Nyt voit avata laitteen lukituksen sormenjälkitunnistimella. Lukitse laite painamalla laitteen oikeassa yläkulmassa olevaa virtapainiketta ja avaa lukitusnäyttö painamalla sitä uudelleen.
Pyyhkäise äskettäin rekisteröidyn sormesi avulla alas kotipainikkeen yli kuten aiemmin. Laitteen pitäisi siirtyä aloitusnäyttöön, jos sormenjälki havaittiin onnistuneesti
Tapa 2/2: Sormenjälkitunnistimen asentaminen HTC One Max -laitteeseen

Vaihe 1. Etsi sormenjälkitunnistin
HTC One Maxin sormenjälkitunnistin sijaitsee laitteen takana, aivan ultrapikselikameran alla. Skannerin sijoittaminen helpottaa käyttöä etusormella, jolloin voit avata laitteen lukituksen sormella alaspäin pyyhkäisemällä.

Vaihe 2. Avaa asetusvalikko
Napauta Asetukset -kuvaketta, joka on yleensä rataskuvake, päästäksesi Asetukset -valikkoon.
Voit tehdä tämän myös sovelluslaatikosta, johon pääset napauttamalla Sovellukset -kuvaketta ja etsimällä asetuskuvaketta ja napauttamalla sitten sieltä

Vaihe 3. Avaa sormenjälkitarkistus
Etsi Asetukset -valikon "Henkilökohtainen" -kohdasta "Sormenjälkitarkistus" -kuvake; se on sininen pyöreä kuvake, jonka keskellä on valkoinen sormenjälki.
Jos et ole vielä asettanut sormenjälkeä, se ei pyydä skannausta. Jos sinulla on kuitenkin tämä toiminto, sinun on käytettävä rekisteröityä sormea ja skannattava se päästäksesi tähän valikkoon

Vaihe 4. Rekisteröi uusi sormenjälki
Rekisteröi uusi sormi napauttamalla pluskuvaketta, jossa on teksti”Opi uusi sormenjälki”. Napauta”Jatka” oikeassa alakulmassa, kun esittelynäyttö tulee näkyviin, ja napauta sormea yhdellä näytöllä olevasta kädestä.
Pyyhkäise valitsemasi sormi takana olevan skannerin yli neljä kertaa. Jokainen onnistunut skannaus saa laitteen värisemään hetkeksi

Vaihe 5. Määritä toiminto
Nyt kun olet rekisteröinyt sormen, voit nyt määrittää, mitä laite tekee tunnistettuaan kyseisen sormen. Napauta "OK" ilmestyvässä ilmoituksessa ja napauta sitten ympyrää, joka on vastapäätä "Avaa", "Kamera", "Koti", "Puheavustaja" tai "Valitse kaikista sovelluksista".
- Viimeinen vaihtoehto (Valitse kaikista sovelluksista) antaa sinun valita tietyn sovelluksen, joka avautuu sen jälkeen, kun pyyhkäiset kyseisen sormen anturin yli.
- Viimeistele asetus napauttamalla”Käytä”, kun olet valmis.
- Sormenjälkitunnistin ei toimi, jos näyttö on lukittu. Sinun on ensin painettava virtapainiketta päästäksesi lukitusnäyttöön ja pyyhkäise sitten sormellasi skannerin yli.