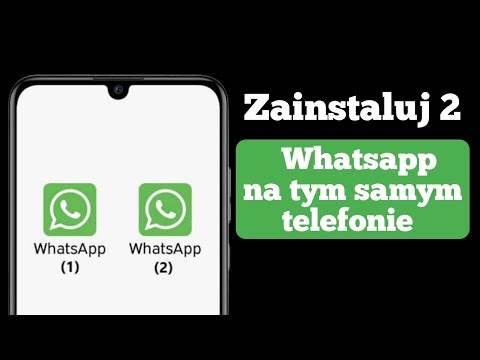Tämä wikiHow opettaa sinulle, kuinka voit lisätä uuden sähköpostiosoitteen Windowsin (2010 ja uudemmat) Outlookin vastaus-kenttään.
Askeleet

Vaihe 1. Avaa Outlook
Se on kirjekuorikuvake, jossa on "O" Windows -valikossa. Kuvake on joko sininen tai keltainen Outlook -versiosta riippuen.

Vaihe 2. Valitse Tiedosto
Se on lähellä näytön vasenta yläkulmaa.

Vaihe 3. Napsauta Info
Se on vasemmassa sarakkeessa.

Vaihe 4. Napsauta Tiliasetukset
Se on keskipaneelissa.

Vaihe 5. Napsauta tiliä, jota haluat muokata
Korosta se napsauttamalla vain kerran.

Vaihe 6. Napsauta Muuta
Se on aivan tililuettelon yläpuolella.

Vaihe 7. Napsauta Lisää asetuksia
Se on lähellä ikkunan oikeaa alakulmaa.

Vaihe 8. Napsauta Yleiset -välilehteä
Jos olet jo paikalla, voit ohittaa tämän vaiheen.

Vaihe 9. Kirjoita vastausosoitteesi "Vastaa sähköposti" tyhjään kohtaan
Se on nykyisen ikkunan viimeinen aihio. Muotoilu voi olla hieman erilainen riippuen Outlook -versiosta.

Vaihe 10. Napsauta OK

Vaihe 11. Napsauta Seuraava

Vaihe 12. Napsauta Valmis

Vaihe 13. Napsauta Sulje
Kun ihmiset vastaavat viesteihisi, heidät ohjataan päivitettyyn vastaussähköpostiosoitteeseesi.