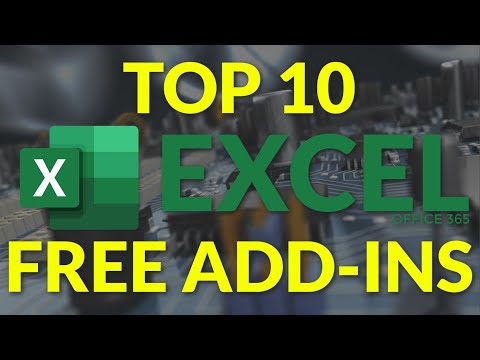Tämä wikiHow opettaa sinulle, miten voit lisätä piirustuksia iPhone -valokuvaan Valokuvat -sovelluksella.
Askeleet

Vaihe 1. Avaa iPhonen valokuvat
Valokuvat on monivärinen vauhtipyörän kuvake aloitusnäytössä.

Vaihe 2. Napauta albumia
Sinulla pitäisi olla useita albumeja, joista yksi on "Kaikki valokuvat".
Jos Valokuvat ei avaudu Albumit -sivulle, napauta Albumit näytön oikeassa alakulmassa.

Vaihe 3. Valitse muokattava valokuva

Vaihe 4. Napauta liukusäädintä
Se on näytön alareunassa.

Vaihe 5. Napauta
..
. Löydät sen näytön oikeasta alakulmasta.

Vaihe 6. Napauta Merkintä
Markup on ohjelma, jonka avulla voit lisätä piirroksia valokuviin.

Vaihe 7. Napauta kynäkuvaketta
Se on näytön alareunan vaihtoehtojen rivin vasemmassa reunassa.

Vaihe 8. Piirrä valokuvaasi
Voit tehdä tämän napauttamalla ja vetämällä sormeasi valokuvasi päälle.
- Voit muuttaa piirtoväriä napauttamalla yhtä värillisistä ympyröistä kynäkuvakkeen yläpuolella.
- Voit myös muuttaa piirustusviivan leveyttä napauttamalla kolmea vaakasuoraa viivaa värillisten ympyröiden oikealla puolella ja napauttamalla sitten valitsemaasi kokoon liittyvää pistettä.
- Napauttamalla Takaisin -nuolta sivun oikeassa alakulmassa peruutat viimeisen piirustuksesi.
- Kynäkuvakkeen oikealla puolella olevilla painikkeilla voit suurentaa tekstiä tai lisätä tekstiä (vasemmalta oikealle).

Vaihe 9. Napauta Valmis
Se on näytön oikeassa yläkulmassa.

Vaihe 10. Napauta Valmis näytön oikeassa alakulmassa
Näin säästät valokuvasi.
Vinkkejä
- Muokattua valokuvaasi ei tallenneta automaattisesti Valokuvat -valikkoon.
- Muokatun valokuvasi alkuperäinen versio säilyy Valokuvat -valikossa.