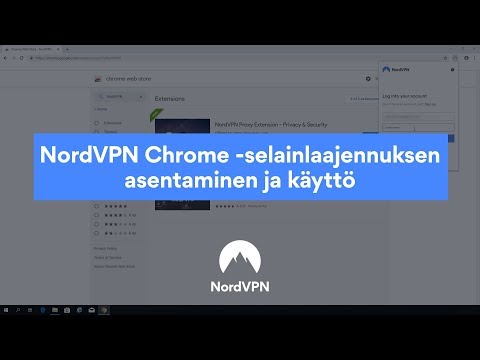Tämä wikiHow opettaa sinulle, miten voit tarkastella XML -tiedoston koodia. Voit tehdä tämän millä tahansa tietokoneella käyttämällä sisäänrakennettua tekstieditoria, selainta tai online-XML-katseluohjelmaa.
Askeleet
Tapa 1 /3: Tekstieditorin käyttäminen

Vaihe 1. Etsi XML -tiedosto
Voit avata XML-tiedoston tekstieditorissa tietokoneen "Avaa" -ominaisuuden avulla, jolloin voit nähdä XML-tiedoston koodin pelkkänä tekstinä.

Vaihe 2. Napsauta XML-tiedostoa hiiren kakkospainikkeella
Näin saat avattavan valikon.
Napsauta Macissa XML -tiedostoa ja napsauta sitten Tiedosto näytön vasemmassa yläkulmassa.

Vaihe 3. Valitse Avaa
Se on lähellä avattavan valikon keskellä. Ponnahdusvalikko tulee näkyviin.
- Macista löydät Avaa kohdassa Tiedosto pudotusvalikosta.
- Jos et näe Avaa Valitse Windowsissa XML-tiedosto napsauttamalla sitä kerran ja napsauta sitten tiedostoa hiiren kakkospainikkeella.

Vaihe 4. Valitse tietokoneen tekstieditori
Klikkaus Muistio Windowsissa tai napsauta TextEdit Macissa. Näin avaat XML -tiedoston koodin tekstieditorissa.

Vaihe 5. Tarkista XML -tiedoston koodi
Vaikka XML -tiedoston varsinainen muotoilu (jos sellainen on) ei näy, koska se on avattu tekstieditorissa, näet koodin, jota käytettiin XML -tiedoston luomiseen.
Jos haluat nähdä XML -tiedoston muotoilun, kokeile selainta tai XML -katseluohjelmaa
Tapa 2/3: Selaimen käyttö

Vaihe 1. Avaa haluamasi selain
Useimmat suositut verkkoselaimet voivat näyttää XML -tiedostojen koodin, mutta Microsoft Edge ei voi:
- Google Chrome
- Firefox
- Safari

Vaihe 2. Avaa uusi välilehti
Napsauta "Uusi välilehti" -painiketta, joka on yleensä ikkunan yläreunan oikeanpuoleisimman välilehden oikealla puolella.
Useimmissa selaimissa voit myös avata uuden välilehden painamalla Ctrl+T (Windows) tai ⌘ Command+T (Mac)

Vaihe 3. Vedä XML -tiedosto selaimeesi
Avaa XML -tiedoston sijainti, napsauta ja vedä tiedosto selainikkunaan ja pudota tiedosto sinne.

Vaihe 4. Tarkista tulokset
XML -tiedoston vetäminen ja pudottaminen selaimeen pyytää selainta näyttämään XML -tiedoston koodin "puunäkymässä".
Voit napsauttaa + tai - (tai jos käytät Chromea, kolmio) XML -koodin päätagin vasemmalla puolella minimoidaksesi tai laajentaaksesi koodia.
Tapa 3/3: XML -katseluohjelman käyttö

Vaihe 1. Avaa XML Viewer -sivusto
Siirry tietokoneen verkkoselaimessa osoitteeseen https://www.xmlviewer.org/. Tämän katseluohjelman avulla voit ladata XML -tiedoston nähdäksesi sen koodin ja valita eri katselumuotoja.

Vaihe 2. Napsauta Selaa
Löydät tämän painikkeen ikkunan yläosasta. Tämä avaa File Explorer (Windows) - tai Finder (Mac) -ikkunan.

Vaihe 3. Valitse XML -tiedostosi
Siirry XML -tiedoston sijaintiin ja valitse sitten XML -tiedosto napsauttamalla sitä kerran.

Vaihe 4. Napsauta Avaa
Tämä vaihtoehto on ikkunan oikeassa alakulmassa. XML -tiedostosi ladataan katseluohjelmaan ja sen koodi näkyy sivun vasemmassa reunassa.

Vaihe 5. Napsauta Muoto
Se on painike ikkunan keskellä. Näin XML-tiedostosi teksti näkyy värikoodatussa "Tulos" -ikkunassa sivun oikeassa reunassa.
XML-osiot, jotka ovat samaa väriä (ei mustaa), vastaavat toisiaan. Esimerkiksi vihreä teksti viittaa tunnisteisiin

Vaihe 6. Käytä tiedoston "Tree" -näkymää
Vihreää napsauttamalla Puu -painike sivun keskellä muodostaa "Tulos" -ikkunan, jolloin koodi on helpompi lukea.