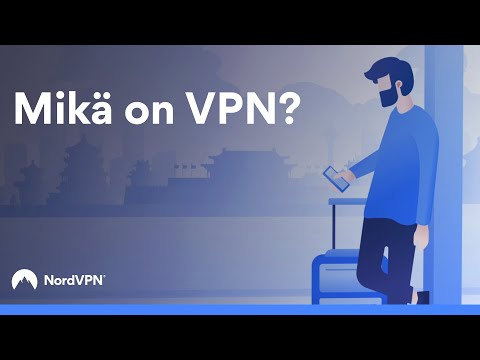Tämä wikiHow opettaa sinulle, kuinka luoda iCloud -tili iOS: ssä. Tätä varten sinun on luotava uusi Apple ID. Kun uusi tilisi on luotu, kirjaudu sisään uudella Apple ID: lläsi ja määritä iCloud -asetukset.
Askeleet
Osa 1/2: iCloud -tilin luominen

Vaihe 1. Avaa laitteen Asetukset
Se on harmaa sovellus, joka sisältää kuvan hammaspyöristä (⚙️) ja löytyy yleensä aloitusnäytöltä.

Vaihe 2. Napauta Kirjaudu sisään (laitteeseen)
Se on Asetukset -valikon yläosassa.
- Jos toinen Apple ID on tällä hetkellä kirjautuneena sisään ja haluat luoda toisen, napauta kyseisen käyttäjän Apple ID: tä ja napauta sitten Kirjaudu ulos Apple ID -valikon alareunassa. Kirjaudu ulos noudattamalla ohjeita.
- Jos käytät vanhempaa iOS -versiota, napauta sen sijaan iCloud ja napauta sitten Luo uusi Apple ID.

Vaihe 3. Napauta "Eikö sinulla ole Apple ID: tä tai oletko unohtanut sen?
Se sijaitsee näytön salasanakentän alapuolella.

Vaihe 4. Napauta Luo Apple ID

Vaihe 5. Anna kelvollinen syntymäaika ja napauta sitten Seuraava
Pyyhkäise ylös tai alas Kuukausi, Päiväja Vuosi valitse syntymäpäiväsi alla olevista kentistä.

Vaihe 6. Anna etu- ja sukunimi ja napauta sitten Seuraava

Vaihe 7. Anna nykyinen sähköpostiosoitteesi tai luo uusi iCloud -sähköpostiosoite
- Jos haluat käyttää olemassa olevaa sähköpostiosoitetta iCloudin kanssa, napauta Käytä nykyistä sähköpostiosoitettasi ja kirjoita sähköpostiosoitteesi. Napauta sitten Seuraava.
- Luo uusi iCloud -sähköpostiosoite napauttamalla Hanki ilmainen iCloud -sähköpostiosoite ja kirjoita haluamasi uusi sähköpostiosoite. Napauta sitten Seuraava ja napauta sitten Jatka.

Vaihe 8. Anna uusi salasana ja napauta sitten Seuraava
-
Varmista, että salasanasi:
- on vähintään 8 merkkiä pitkä
- sisältää ainakin yhden numeron
- sisältää vähintään yhden ison kirjaimen
- sisältää vähintään yhden pienen kirjaimen

Vaihe 9. Anna puhelinnumerosi
Valitse vastaava maa ja haluatko vahvistaa tämän numeron tekstiviestillä vai puhelimella. Napauta sitten Seuraava.
Varmista, että valitsemasi vahvistusmenetelmän vieressä on valintamerkki

Vaihe 10. Vahvista puhelinnumerosi
IPhonen käyttäjille, jotka valitsivat vahvistuksen tekstiviestillä, tämä voi tapahtua automaattisesti.
- Jos valitsit vahvistuksen tekstiviestillä, 6-numeroinen vahvistuskoodi lähetetään tekstiviestillä kyseiseen numeroon. Anna vahvistuskoodi.
- Jos valitsit vahvistuksen puhelinsoiton avulla, saat automaattisen puhelun ja sinulle ilmoitetaan 6-numeroinen vahvistuskoodisi kahdesti. Anna vahvistuskoodi.

Vaihe 11. Hyväksy käyttöehdot
Kun olet lukenut käyttöehdot, napauta Hyväksy.
Sinun on hyväksyttävä Applen käyttöehdot jatkaaksesi

Vaihe 12. Anna laitteen salasana
Tämä on avauskoodi, jonka määritit laitteellesi, kun asetit sen ensimmäisen kerran. Tämän jälkeen sinut kirjataan automaattisesti uuteen Apple ID: hen.

Vaihe 13. Yhdistä tiedot
Jos haluat, että laitteellesi tallennetut kalenterit, muistutukset, yhteystiedot, muistiinpanot ja muut tiedot yhdistetään uuteen iCloud -tiliisi, napauta Yhdistää; jos ei, napauta Älä yhdistä.
Osa 2/2: iCloud -tilin määrittäminen

Vaihe 1. Napauta iCloud
Se on laitteen asetusten Apple ID -sivun toisessa osassa.

Vaihe 2. Valitse datatyyppi, jonka haluat tallentaa iCloudiin
Liu'uta "Sovellukset, jotka käyttävät ICLOUDia" -osassa kukin haluttu tyyppi "Päälle" (vihreä) tai "Pois" (valkoinen) -asentoon.
Vieritä alas nähdäksesi täydellisen luettelon sovelluksista, jotka voivat käyttää iCloudia

Vaihe 3. Napauta Valokuvat
Se on lähellä sovelluksia, jotka käyttävät ICLOUD -osiota.
- Kiihottua iCloud -valokuvakirjasto ladataksesi ja tallentaaksesi kamerasi automaattisesti iCloudiin. Kun tämä on käytössä, koko valokuva- ja videokirjasto on käytettävissä millä tahansa mobiililaitteella tai pöytätietokoneella.
- Kiihottua Oma valokuvavirta ladataksesi uusia valokuvia automaattisesti iCloudiin aina, kun olet yhteydessä Wi-Fi-verkkoon.
- Kiihottua iCloud -valokuvien jakaminen jos haluat luoda valokuva -albumeja, joita ystävät voivat käyttää verkossa tai Apple -laitteellaan.

Vaihe 4. Napauta iCloud
Se on näytön vasemmassa yläkulmassa. Tämä palauttaa sinut iCloud -pääsivulle.

Vaihe 5. Vieritä alas ja napauta Avaimenperä
Se on lähellä sovelluksia, jotka käyttävät ICLOUD -osiota.

Vaihe 6. Liu'uta iCloud -avainnippu On -asentoon
Se muuttuu vihreäksi. Näin tallennetut salasanat ja maksutiedot ovat käytettävissä kaikilla laitteilla, joihin olet kirjautunut sisään Apple ID: lläsi.
Apple ei voi käyttää näitä salattuja tietoja

Vaihe 7. Napauta iCloud
Se sijaitsee näytön vasemmassa yläkulmassa ja vie sinut takaisin iCloud-pääsivulle.

Vaihe 8. Vieritä alas ja napauta Etsi iPhoneni
Se on lähellä sovelluksia, jotka käyttävät ICLOUD -osiota.
- Liu'uta Find My iPhone -painike On -asentoon. Näin voit etsiä laitteesi kirjautumalla iCloudiin tietokoneella tai mobiililaitteella ja napsauttamalla Löydä iPhoneni.
- Kiihottua Lähetä viimeinen sijainti jotta laite voi lähettää sijaintitiedot Applelle, kun akun varaus on kriittisen alhainen.

Vaihe 9. Napauta iCloud
Se sijaitsee näytön vasemmassa yläkulmassa ja vie sinut takaisin iCloud-pääsivulle.

Vaihe 10. Vieritä alas ja napauta iCloud -varmuuskopiointi
Se on lähellä sovelluksia, jotka käyttävät ICLOUD -osiota.

Vaihe 11. Liu'uta "iCloud -varmuuskopiointi" "Päälle" -asentoon
Tee tämä tallentaaksesi kaikki tiedostot, asetukset, sovellustiedot, kuvat ja musiikki automaattisesti iCloudiin aina, kun laite on kytketty, lukittu ja yhdistetty Wi-Fi-verkkoon.
iCloud -varmuuskopioinnin avulla voit palauttaa tiedot iCloudista, jos vaihdat tai poistat laitteen

Vaihe 12. Napauta iCloud
Se sijaitsee näytön vasemmassa yläkulmassa ja vie sinut takaisin iCloud-pääsivulle.

Vaihe 13. Liu'uta iCloud Drive -painike On -asentoon
Tämä vaihtoehto on juuri "SOVELLUKSET KÄYTTÄVÄ ICLOUDIA" -osion alapuolella.
- Näin sovellukset voivat käyttää ja tallentaa tietoja iCloud -asemaan.
- Alla luetellut sovellukset iCloud -asema Kun liukusäädin on "Päällä" (vihreä) -asennossa, asiakirjat ja tiedot voidaan tallentaa iCloudiin. Ota käyttöön tai poista käytöstä kaikki sovellukset, joille haluat antaa pääsyn iCloud -asemaan.

Vaihe 14. Napauta Apple ID
Se sijaitsee näytön vasemmassa yläkulmassa ja vie sinut takaisin Apple ID -asetussivulle.