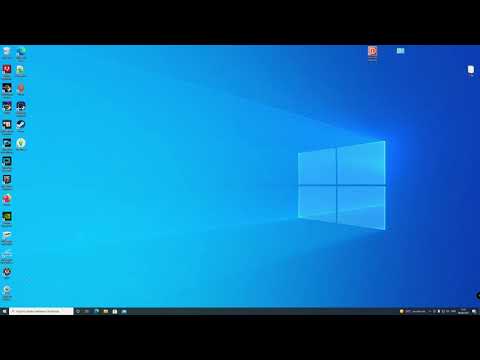Oletko koskaan halunnut luoda piilotetun tilin Windows 7: lle? Lue, miten se tapahtuu!
Askeleet
Tapa 1 /3: Tilin luominen

Vaihe 1. Avaa muistilehtiö valitsemalla Käynnistä> Kaikki ohjelmat> Apuohjelmat> Muistio tai kirjoita aloitusvalikkoon vain "notepad" ilman lainausmerkkejä ja paina enter

Vaihe 2. Kirjoita seuraava koodi:
- @echo pois
- verkkokäyttäjä piilotettu salasana täällä /lisää
- net localgroup Järjestelmänvalvojat piilotettu /lisätty

Vaihe 3. MUISTA
!
Vaihda "salasana täällä" valitsemallesi salasanalle ja halutessasi vaihda "piilotettu" valitsemallesi käyttäjätunnukselle

Vaihe 4. Valitse Tiedosto> Tallenna nimellä
- Vaihda Tallenna tyypiksi -ruutuun Kaikki tiedostot
- Kirjoita tiedoston nimeen "hidden.bat" ja napsauta "Tallenna"

Vaihe 5. Napsauta tiedostoa hiiren kakkospainikkeella ja valitse "Suorita järjestelmänvalvojana"

Vaihe 6. Napsauta "Kyllä" UAC -ikkunassa, joka saattaa avautua asetuksistasi riippuen
Komentorivi -ikkuna tulee näkyviin muutaman sekunnin ajan ja katoaa sitten

Vaihe 7. Avaa komentokehote valitsemalla Käynnistä> Kaikki ohjelmat> Apuohjelmat> Komentokehote tai kirjoita vain "cmd" ilman lainausmerkkejä aloitusvalikkoon ja paina Enter

Vaihe 8. Kirjoita ikkunaan "net users" ilman lainausmerkkejä ja paina enter

Vaihe 9. Tarkista luettelosta tili, jonka nimi on määrittämäsi

Vaihe 10. Hyvin tehty
Olet juuri luonut tilin järjestelmänvalvojan oikeuksilla! Lue lisätietoja tilin piilottamisesta.
Tapa 2/3: Tilin piilottaminen

Vaihe 1. Avaa komentokehote valitsemalla Käynnistä> Kaikki ohjelmat> Apuohjelmat> Komentokehote tai kirjoita vain "cmd" ilman lainausmerkkejä aloitusvalikkoon

Vaihe 2. Napsauta ohjelmaa hiiren kakkospainikkeella ja valitse "Suorita järjestelmänvalvojana"

Vaihe 3. Kirjoita ikkunaan "net user hidden /active: no" ilman lainausmerkkejä ja paina Enter
MUISTAA. Muuta "piilotettu" nimeksi

Vaihe 4. "Komento suoritettu onnistuneesti" tulee näkyviin

Vaihe 5. Hyvin tehty
Olet juuri piilottanut tilin
Tapa 3/3: Tilisi käyttö

Vaihe 1. Avaa komentokehote valitsemalla Käynnistä> Kaikki ohjelmat> Apuohjelmat> Komentokehote tai kirjoita vain "cmd" ilman lainausmerkkejä aloitusvalikkoon

Vaihe 2. Napsauta ohjelmaa hiiren kakkospainikkeella ja valitse "Suorita järjestelmänvalvojana"

Vaihe 3. Kirjoita ikkunaan "net user hidden /active: yes" ilman lainausmerkkejä ja paina enter

Vaihe 4. "Komento suoritettu onnistuneesti" tulee näkyviin

Vaihe 5. Kirjaudu ulos ja tarkista, onko määrittämälläsi nimellä uusi käyttäjätili
Jos on hyvin tehty!

Vaihe 6. Kun olet lopettanut tilin käytön, piilota se uudelleen "Tilin piilottaminen" -kohdan mukaisesti
Vinkkejä
- "Net user hidden /active: yes" ja " /active: no" -komentoja voidaan käyttää minkä tahansa tilin piilottamiseen ja näyttämiseen. Korvaa "piilotettu" sen tilin nimellä, jonka haluat piilottaa tai näyttää
- Nämä vinkit toimivat myös Windows Vistassa!
Varoitukset
- Tili ei ole täysin piilotettu. Se näkyy edelleen kaikissa "verkkokäyttäjien" luetteloissa komentokehotteessa, mutta sen pitäisi olla riittävän hyvä satunnaiselle käyttäjälle
- Varmista, että suoritat kaikki komennot järjestelmänvalvojana tai, mikä parasta, ota järjestelmänvalvojan tili käyttöön