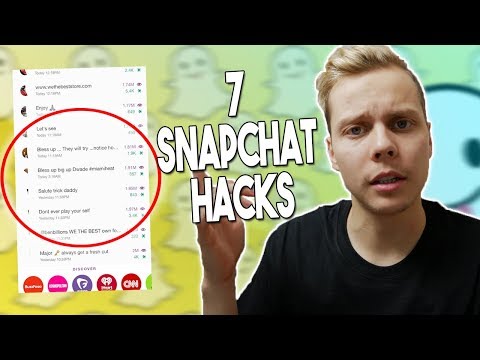Tämä wikiHow opettaa kaksipuolisten sivujen tulostamiseen Mac-tietokoneella. Jotta voit tulostaa kaksipuolisia sivuja automaattisesti, sinulla on oltava tulostin, joka on yhteensopiva kaksipuolisen tulostuksen kanssa. Jos tulostimesi ei pysty tulostamaan kaksipuolisesti, voit tulostaa sivut yksi kerrallaan ja lisätä sivut manuaalisesti päinvastaisessa järjestyksessä.
Askeleet
Menetelmä 1/2: Kaksipuolinen tulostin

Vaihe 1. Avaa asiakirja, jonka haluat tulostaa
Tämä voi olla Word- tai Office -asiakirja, PDF tai Safari -verkkosivu jne.

Vaihe 2. Valitse Tiedosto
Se on näytön yläreunan valikkorivillä.

Vaihe 3. Napsauta Tulosta
Voit myös tulostaa painamalla ⌘ Command+P.

Vaihe 4. Napsauta suunta-asetusten alla olevaa avattavaa valikkoa
Oletuksena sillä on käyttämäsi sovelluksen tai ohjelman nimi.

Vaihe 5. Valitse "Asettelu"
Se on avattavassa valikossa, jossa on käyttämäsi sovelluksen nimi.

Vaihe 6. Napsauta avattavaa "Kaksipuolinen" -valikkoa
Se on avattavan "reunus" -valikon alapuolella.
Jos avattava "Kaksipuolinen" -valikko on harmaa, tulostimesi ei ehkä tue kaksipuolista tulostusta

Vaihe 7. Valitse "Pitkän reunan sidonta" tai "Lyhyen reunan sidonta"
- "Pitkän reunan sidonta" on yleisimmin käytetty. Valitse tämä vaihtoehto, jos aiot sitoa sivut paperin pitkistä reunoista. Tämä on vasen ja oikea reuna, jos tulostat pystysuunnassa.
- Valitse "Lyhyen reunan sidonta", jos aiot sitoa sivut paperin lyhyistä reunoista. Tämä olisi sivun ylä- ja alareuna pystysuunnassa tai vasen ja oikea vaakasuunnassa.

Vaihe 8. Napsauta Tulosta
Sivusi tulostuvat nyt kaksipuolisina.
Menetelmä 2/2: Ei-kaksipuolinen tulostin

Vaihe 1. Avaa asiakirja, jonka haluat tulostaa
Tämä voi olla Word- tai Office -asiakirja, PDF- tai Safari -verkkosivu ja paljon muuta.

Vaihe 2. Valitse Tiedosto
Se on näytön yläreunan valikkorivillä.

Vaihe 3. Napsauta Tulosta
Voit myös tulostaa painamalla ⌘ Command+P.

Vaihe 4. Napsauta Lähettäjä: -kohdan vieressä olevaa säteittäistä painiketta
"ja" Vastaanottaja "-laatikot.
Tämän avulla voit tulostaa tietyn sivun asiakirjasta.

Vaihe 5. Kirjoita ensimmäinen tulostettava sivunumero Vastaanottaja:
"ja" Lähettäjä "-laatikot.
Voit esimerkiksi tulostaa asiakirjan ensimmäisen sivun kirjoittamalla "1" molempiin kenttiin.

Vaihe 6. Napsauta Tulosta
Tämä tulostaa vain asiakirjan ensimmäisen sivun.

Vaihe 7. Käännä tulostettu sivu ympäri ja aseta se takaisin tulostimen paperinsyöttöön
Yleensä tulostuspuoli asetetaan alaspäin.

Vaihe 8. Napsauta Tiedosto
Se on näytön yläreunan valikkorivillä.

Vaihe 9. Napsauta Tulosta

Vaihe 10. Napsauta radiaalista painiketta Lähettäjä:
"ja" Vastaanottaja "-laatikot.
Tämän avulla voit tulostaa tietyn sivun asiakirjasta.

Vaihe 11. Kirjoita toinen tulostettava sivunumero Vastaanottaja:
"ja" Lähettäjä "-laatikot.
Voit esimerkiksi tulostaa asiakirjan toisen sivun kirjoittamalla "2" molempiin kenttiin.

Vaihe 12. Napsauta Tulosta
Tämä tulostaa asiakirjan toisen sivun ensimmäisen sivun kääntöpuolelle. Toista tämä menetelmä niin monta sivua kuin haluat tulostaa.