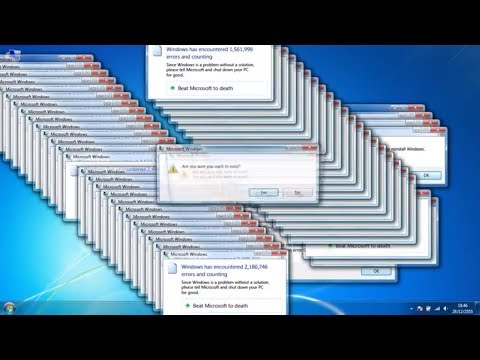Voit piristää PowerPoint -esityksesi lisäämällä siihen videoita. Jos tietokoneellasi on videotiedosto, voit upottaa sen esitykseesi. Voit myös upottaa YouTube -videoita. Jos käytät vanhempaa PowerPoint -versiota, voit linkittää videotiedostoihin upottamisen sijaan.
Askeleet
Tapa 1 /3: Videon upottaminen tiedostosta

Vaihe 1. Varmista, että uusimmat Office -päivitykset on asennettu
Saat parhaat tulokset lisäämällä videon, jos olet asentanut uusimmat Office -päivitykset. Office -päivitykset asennetaan Windows Update -palvelun kautta. Katso lisätietoja kohdasta Windowsin päivittäminen.
Tämä prosessi toimii PowerPoint 2016: ssa, 2013: ssa ja 2010: ssä

Vaihe 2. Avaa dia, johon haluat lisätä videon
Voit upottaa videon mihin tahansa esityksen diaan.

Vaihe 3. Napsauta "Lisää" -välilehteä
Tämä näyttää erilaisia lisäysvaihtoehtoja.

Vaihe 4. Napsauta "Video" -painiketta "Media" -osiossa
Pieni valikko tulee näkyviin.

Vaihe 5. Valitse "Video PC: lläni
" Tämä avaa tiedostoselaimen.
Jos käytät Macia, valitse "Elokuva tiedostosta"

Vaihe 6. Etsi video, jonka haluat lisätä
Selaa lisättävää videotiedostoa tiedostonhallinnan avulla. Videotiedostoa etsiessäsi on pidettävä mielessä muutama asia:
- PowerPointin eri versiot tukevat erilaisia videoformaatteja. 2016 tukee useimpia tiedostotyyppejä, mukaan lukien MP4 ja MKV, kun taas 2010 tukee vähiten (vain MPG, WMV, ASF ja AVI).
- Harkitse AVI -muodon välttämistä, koska ne vaativat usein lisäkoodekkeja, jotka vaikeuttavat toistoa. Voit käyttää ilmaista ohjelmasovitinta näiden AVI -tiedostojen muuntamiseen yhteensopivampaan MP4 -muotoon. Katso yksityiskohtaiset ohjeet kohdasta AVI: n muuntaminen MP4 -muotoon.

Vaihe 7. Odota, kunnes video lisätään esitykseesi
Tämä aika vaihtelee videon koon mukaan. Edistyminen näkyy näytön alareunassa.

Vaihe 8. Napsauta "Toisto" -välilehteä
Näin voit säätää lisäämäsi videon toistoasetuksia. Jos et näe välilehteä, varmista, että video on valittu.

Vaihe 9. Valitse avattavasta Käynnistä-valikosta, miten videon toisto alkaa
Oletuksena videota on napsautettava, jotta videon toisto alkaa. Jos valitset Automaattisesti, video käynnistyy heti, kun dia avautuu.
Voit asettaa videosilmukan tai kelata taaksepäin automaattisesti valitsemalla sopivat ruudut

Vaihe 10. Muuta videon kokoa vetämällä kulmia
Voit tehdä videosta erikokoisia vetämällä kulmia. Voit napsauttaa ja vetää videota sijoittaaksesi sen diaan.

Vaihe 11. Tallenna esityksesi upotetun videon kanssa
Videosi on upotettu esitykseen, joka sisältää videon PowerPoint -tiedoston sisällä. Sinun ei tarvitse huolehtia videon lähettämisestä esityksen mukana, koska se on pakattu itse esitykseen. Tämä tarkoittaa, että esitystiedoston koko kasvaa koko videotiedoston mukaan.
Sinun ei tarvitse tehdä mitään erityistä tallentaaksesi esityksen upotetun tiedoston kanssa. Valitse Tiedosto -välilehdestä "Tallenna" ja tallenna esitys normaalisti
Tapa 2/3: YouTube -videon upottaminen

Vaihe 1. Päivitä Office uusimpaan versioon
Officen uusimman version suorittaminen auttaa varmistamaan, että YouTube -videon upottaminen on sujuvaa. Office päivitetään Windows Update -apuohjelmalla. Katso lisätietoja kohdasta Päivitä Windows.
- Voit upottaa YouTube -videoita PowerPoint 2016: een, 2013 ja 2010. YouTube on ainoa tuettu suoratoistovideosivusto.
- Et voi upottaa YouTube -videoita PowerPointin Mac -versioihin.

Vaihe 2. Avaa upotettava YouTube -video
Avaa selaimellasi YouTube -videon sivu, jonka haluat upottaa esitykseesi.
YouTube on ainoa suoratoistosivusto, jota PowerPoint tukee videoiden upottamiseen

Vaihe 3. Napsauta "Jaa" -painiketta YouTube -sivulla
Tämä avaa videon jakamisvaihtoehdot.

Vaihe 4. Napsauta Upota -välilehteä
Tämä välilehti tulee näkyviin, kun napsautat "Jaa" -painiketta.

Vaihe 5. Kopioi korostettu upotuskoodi
Upotuskoodi korostuu automaattisesti. Paina Ctrl+C tai napsauta valintaa hiiren kakkospainikkeella ja valitse Kopioi.

Vaihe 6. Avaa dia PowerPointissa, johon haluat upottaa videon
Voit upottaa YouTube -videon mihin tahansa esityksen diaan.

Vaihe 7. Napsauta "Lisää" -välilehteä PowerPointissa
Näet vaihtoehdot lisätä erityyppisiä objekteja esitykseesi.

Vaihe 8. Napsauta "Video" -painiketta ja valitse "Online -video
" Jos käytät PowerPoint 2010: tä, napsauta sen sijaan "Video Web -sivustosta".

Vaihe 9. Napsauta Liitä upotuskoodi tähän -ruutua ja liitä kopioitu koodi
Joko paina Ctrl+V tai napsauta hiiren kakkospainikkeella ruutua ja valitse "Liitä".
PowerPoint 2010 -ruudussa on merkintä "Lisää video verkkosivustolta"

Vaihe 10. Upota video
Hetken kuluttua video näkyy diassa. Se näyttää todennäköisesti vain vankalta mustalta laatikolta. Tämä on normaalia.

Vaihe 11. Napsauta "Toisto" -välilehteä
Tämä avaa videon toistovaihtoehdot. Jos et näe Toisto -välilehteä, varmista, että lisäämäsi video on valittu.

Vaihe 12. Napsauta avattavaa "Käynnistä" -valikkoa ja valitse, miten video toistetaan
Jos et valitse jotakin tämän valikon vaihtoehdoista, videota ei toisteta esityksen aikana.
On olemassa muutamia muita toistovaihtoehtoja, joita voit säätää täällä, mutta "Käynnistä" -vaihtoehto on tärkein videon toimimiseksi

Vaihe 13. Varmista, että olet online -tilassa, kun pidät esityksen
YouTube -video toistetaan vain, jos olet yhteydessä Internetiin. Videon upottaminen ei anna sinun toistaa sitä offline -tilassa.
Tapa 3/3: Elokuvatiedostojen linkittäminen (PowerPoint 2007)

Vaihe 1. Aseta elokuvatiedosto samaan hakemistoon kuin PowerPoint -tiedosto
Jos käytät PowerPoint 2007: tä tai aiempaa versiota, elokuvatiedostoja ei upoteta, ne "linkitetään". Tämä tarkoittaa, että video ei itse asiassa sisälly PowerPoint -esitystiedostoon. Videotiedosto on olemassa erikseen esitystiedostosta, ja esitys lataa videotiedoston määritetystä paikasta. Et näe kirjaimellista hyperlinkkiä, mutta PowerPointin on oltava tarkka sijainti tietokoneessa, jotta se voidaan toistaa.
Videot voidaan vain upottaa (sisällyttää itse esitystiedostoon) PowerPoint 2010: ssä tai uudemmassa

Vaihe 2. Avaa dia, johon haluat lisätä videon
Voit lisätä videoita mihin tahansa PowerPoint -esityksen diaan.

Vaihe 3. Napsauta "Lisää" -välilehteä
Tämä näyttää erilaisia vaihtoehtoja objektien lisäämiseksi esitykseesi.

Vaihe 4. Napsauta "Elokuva" -painiketta ja valitse "Elokuva tiedostosta"
" Tämä avaa tiedostoselaimesi, jotta voit valita elokuvatiedoston.

Vaihe 5. Selaa videotiedosto, johon haluat linkittää
PowerPoint 2007 tukee vain muutamia videoformaatteja, mukaan lukien AVI, MPG ja WMV. Jos käytät AVi -tiedostoja, saatat haluta muuntaa ne ensin MPG- tai WMV -tiedostoiksi, jotta vältetään koodekkiongelmat videota toistettaessa.

Vaihe 6. Valitse, miten haluat videon toiston alkavan
Kun olet valinnut videon, sinua kehotetaan valitsemaan, miten haluat aloittaa sen toiston. Jos valitset Automaattisesti, videon toisto alkaa heti, kun dia avautuu. Jos valitset "Kun napsautetaan", sinun on napsautettava videota aloittaaksesi sen toistamisen.

Vaihe 7. Käytä "Package for CD" -ominaisuutta, jos lähetät esityksen
Koska videosi toistetaan tietystä paikasta, vastaanottajat eivät voi katsoa sitä, jos lähetät heille esityksen, ellet lähetä videota. "Package for CD" -ominaisuuden avulla voit lähettää esityksen ja siihen liittyvän median yhtenä pakettina.
- Napsauta Office -painiketta ja valitse Julkaise.
- Valitse "Paketti CD: lle" ja valitse sitten esityksesi.
- Varmista, että "Linkitetyt tiedostot" on valittu Asetukset -valikosta.