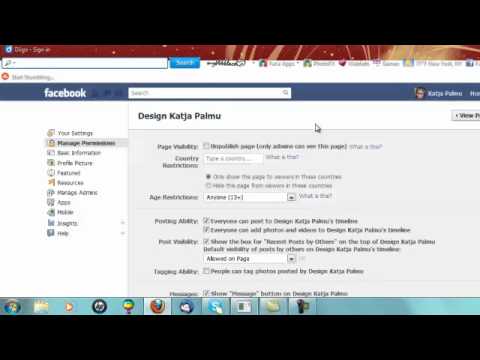Tämä wikiHow opettaa sinulle, kuinka suurentaa, pienentää tai rajata kuvaa Microsoft Paintissa. Kaksi ensimmäistä säilyttävät alkuperäisen kuvasuhteen, kun taas jälkimmäinen poistaa ulkoalueen kuvasta.
Askeleet
Tapa 1 /2: Kuvan suurentaminen tai kutistaminen

Vaihe 1. Tee kopio kuvasta, jonka kokoa haluat muuttaa
Siirry kuvan kohdalle, jonka kokoa haluat muuttaa, napsauta sitä hiiren kakkospainikkeella ja napsauta Kopio avattavasta valikosta, napsauta hiiren kakkospainikkeella tyhjää tilaa kansiossa tai työpöydällä ja napsauta Liitä.
Jos kopiota ei tehdä, alkuperäinen kuva muuttuu

Vaihe 2. Napsauta kuvan kopiota hiiren kakkospainikkeella
Näin saat avattavan valikon.

Vaihe 3. Valitse Avaa
Tämä vaihtoehto on avattavan valikon keskellä. Ponnahdusvalikko tulee näkyviin.

Vaihe 4. Napsauta Maali
Se on ponnahdusvalikossa. Tämä avaa valitsemasi kuvan Paint -ohjelmassa.

Vaihe 5. Valitse Muuta kokoa
Tämä vaihtoehto on Paint-ikkunan yläosassa olevan "Kuva" -osan oikeassa keskellä.

Vaihe 6. Varmista, että prosenttiosuuden vieressä on musta piste
Jos ei, napsauta Prosentti -kohdan vieressä olevaa ympyrää varmistaaksesi, että kuvan muutokset mitataan prosentteina.
- Kuvasi alkaa 100: sta sekä pysty- että vaaka-arvoissa, joten muuttamalla ne "75": ksi pienennät kuvan kolme neljäsosaa sen alkuperäisestä koosta.
- Jos tiedät tarkan vaaka- tai pystysuuntaisen pikselimäärän, voit napsauttaa pikseleiden vieressä olevaa ympyrää.

Vaihe 7. Valitse "Säilytä kuvasuhde" -ruutu
Jos "Säilytä kuvasuhde" -valintaruudussa ei ole valintamerkkiä, napsauta ruutua. muussa tapauksessa kaikki kuvan osaan tekemäsi muutokset (esim. pystysuuntainen koko) eivät sovi yhteen muiden näkökohtien kanssa.
Jos tämä ruutu on jo valittu, siirry seuraavaan vaiheeseen

Vaihe 8. Muuta kuvan kokoa
Kirjoita "Vaaka" -tekstikenttään 1-500 oleva luku. Mikä tahansa luku alle 100 saa kuvasi kutistumaan säilyttäen sen mitat, ja mikä tahansa luku yli 100 suurentaa kuvaa säilyttäen mitat.
Jos muutat kokoa pikseleillä, kirjoita pystysuuntaisten kuvapisteiden määrä Pystysuora -tekstikenttään. Voit myös poistaa valinnan "Säilytä kuvasuhde" -ruudusta ja syöttää tarvittaessa eri numeron kuin alun perin "Vaakasuora" -tekstiruudussa

Vaihe 9. Napsauta OK
Jos teet niin, muutokset otetaan käyttöön kuvassa.

Vaihe 10. Tallenna kuva
Paina Ctrl+S tehdäksesi sen. Tämä tallentaa kuvan muutokset.
Tapa 2/2: Kuvan rajaaminen

Vaihe 1. Ymmärrä, mitä rajauksella saadaan aikaan
Kuvan rajaaminen voi johtaa vain pienempään kuvan osaan, mutta rajattu osa säilyttää laadunsa. Tämä on ihanteellinen vaihtoehto, jos yrität poistaa valokuvan ylimääräiset osat säilyttäen sen tarkkuuden.
Kuvan rajaaminen pienentää myös kuvan tiedoston kokoa

Vaihe 2. Tee kopio kuvasta, jonka kokoa haluat muuttaa
Siirry kuvan kohdalle, jonka kokoa haluat muuttaa, napsauta sitä hiiren kakkospainikkeella ja napsauta Kopio avattavasta valikosta, napsauta hiiren kakkospainikkeella tyhjää tilaa kansiossa tai työpöydällä ja napsauta Liitä.
Jos kopiota ei tehdä, alkuperäinen kuva muuttuu

Vaihe 3. Napsauta kuvan kopiota hiiren kakkospainikkeella
Näin saat avattavan valikon.

Vaihe 4. Valitse Avaa
Tämä vaihtoehto on avattavan valikon keskellä. Ponnahdusvalikko tulee näkyviin.

Vaihe 5. Napsauta Maali
Se on ponnahdusvalikossa. Tämä avaa valitsemasi kuvan Paint -ohjelmassa.

Vaihe 6. Napsauta ▼ alla Valitse. Valitse on Etusivu -välilehden "Kuva" -osiossa Paint -ikkunan yläosassa. Avattava valikko tulee näkyviin.

Vaihe 7. Napsauta Suorakulmainen valinta
Se on ensimmäinen vaihtoehto tässä avattavassa valikossa.
Jos haluat piirtää oman valintasi, napsauta Vapaamuotoinen valinta sen sijaan.

Vaihe 8. Napsauta kuvaa ja vedä sitä
Tämä vetää suorakulmaisen katkoviivan kuvan päälle. kaikki katkoviivan sisälle jää, kun rajaat kuvaa.
- Jos yrität poistaa valokuvasta reunuksen, paras tapa tehdä se on napsauttaa vasenta yläkulmaa ja vetää vinosti oikeaan alakulmaan (tai vastaavaan).
- Voit poistaa katkoviivan ja aloittaa alusta napsauttamalla mitä tahansa katkoviivojen ympäröimän alueen ulkopuolella.

Vaihe 9. Napsauta Rajaa
Se on vaihtoehtojen Kuva -osion yläosassa ja oikealla puolella Valitse. Tämän painikkeen napsauttaminen poistaa kaikki katkoviivojen ulkopuolelle jättäen vain kuvan osan, joka on sisällä.

Vaihe 10. Tallenna kuva
Paina Ctrl+S tehdäksesi sen. Tämä tallentaa kopioidun kuvan rajattuna tiedostona alkuperäisen kuvan sijasta.
Vinkkejä
- Kun tulostat koon mukaista kuvaa, varmista, että tulostimen asetukset eivät muuta kuvan kokoa automaattisesti ennen tulostamista.
- Pienentämällä kuvan kokoa, jopa vähän, pienennetään kuvan tiedoston kokoa.
Varoitukset
- Harkitse kuvan kopion koon muuttamista alkuperäisen kuvan sijaan. Kopioi alkuperäinen tiedosto: napsauta kuvaa hiiren kakkospainikkeella ja napsauta Kopioja napsauta sitten työpöytää hiiren kakkospainikkeella ja napsauta Liitä. Voit sitten napsauttaa kopioitua kuvaa hiiren kakkospainikkeella ja avata sen Paintissa.
- Kuvan suurentaminen heikentää sen laatua.