Google Analytics on ilmainen online -ohjelma, jonka avulla voit seurata verkkosivustosi tehokkuutta. Näet seuraavat kohteet: verkkosivustosi kävijöiden määrä, kävijöiden sijainnit, sivustosi löytämiseen käytetyt avainsanat, mitä selaimen kävijät käyttävät, kuinka kauan kävijät pysyvät sivustollasi, mitä sivua kävijät löytävät sivustosi sivustolla ja millä sivulla kävijät ovat, kun he päättävät poistua sivustostasi. Kaikki tämä on arvokasta tietoa hakukoneoptimoinnin kannalta, mutta ennen kuin voit käyttää sitä, sinun on ensin opittava löytämään Google Analytics -koodisi ja asentamaan se oikein verkkosivustollesi.
Askeleet

Vaihe 1. Kirjaudu Google Analytics -tilillesi
Jos sinulla ei ole tiliä, aloita osoitteessa Google.com/analytics. Napsauta Luo tili -vaihtoehtoa ja jatka noudattamalla näytön ohjeita.

Vaihe 2. Valitse tili, jolla on profiili, jolle yrität löytää seurantakoodin
Voit tehdä tämän "Yleiskatsaus" -näytössä, jonka näet kirjautumisen jälkeen.

Vaihe 3. Napsauta valitsemasi profiilin Toiminnot -sarakkeen Muokkaa -painiketta

Vaihe 4. Napsauta "Tarkista tila", joka sijaitsee "Pääsivuston profiilin tiedot" -valikossa
Tämä kertoo, onko Google Analytics -seurantakoodi asennettu oikein ja kerääkö se tietoja verkkosivustostasi.

Vaihe 5. Selaa alaspäin, kunnes näet sivun "Ohjeet seurannan lisäämiseen"
Löydät tekstiruudun, jossa seurantakoodisi näytetään.

Vaihe 6. Kopioi tämä koodi ja liitä se verkkosivustosi (HTML) koodin oikeaan kohtaan
Sivustolla/ominaisuuksissa on oltava vyöhyke tätä varten ja yksi jokaiselle luomallesi verkkosivulle. Älä sekoita (HTML) koodia SEO: han. Jos käytät JavaScript- tai JS -koodia, seurantakoodi tulee sijoittaa ja sulkevan body -tunnisteen väliin, joka näyttää tältä: (ilman välilyöntejä). Jos käytät asynkronista koodia, aseta se suoraan sulkevan head -tunnisteen eteen, joka näyttää tältä: (ilman välilyöntejä). Voit valita koodityypin, koska molemmat tuottavat saman tuloksen.
Video - Käyttämällä tätä palvelua joitakin tietoja voidaan jakaa YouTuben kanssa
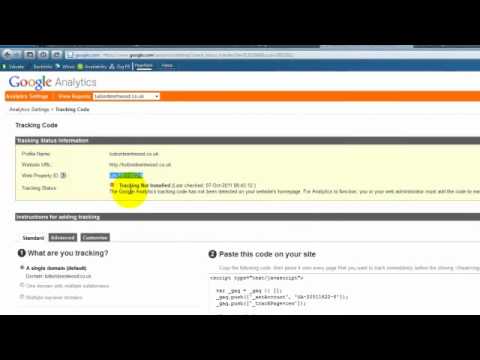
Vinkkejä
- Google voi kestää jopa 24 tuntia, ennen kuin se alkaa noutaa verkkosivustosi tilastoja tietokantaansa.
- Jos verkkosivustosi käyttää sisällönhallintajärjestelmää, kuten WordPressiä tai Joomlaa, saatavilla on ilmaiseksi laajennuksia, jotka auttavat Google Analyticsin seurantakoodin asentamisessa. Nämä laajennukset luovat ja asentavat koodin puolestasi. Tämän seurauksena sinun ei tarvitse huolehtia seurantakoodin kopioimisesta ja liittämisestä oikeaan paikkaan verkkosivustosi lähdekoodissa.
- Sinun on vain löydettävä koodi Google Analyticsille, jotta voit asentaa koodin verkkosivustollesi. Koodi on aina olemassa, joten jos verkkosivustollesi tapahtuu jotain, voit asentaa seurantakoodin uudelleen.
- Kaikki analytiikka- ja verkkosivustojen seurantatiedot vaihtelevat hieman. Jotta saat hyvän käsityksen siitä, mitä verkkosivustosi tekee, sinun on hankittava analyysitiedot vähintään yhdestä muusta lähteestä ja vertailtava niitä kahta. Yahoo! tarjoaa myös verkkosivujen analysointipalvelun.







