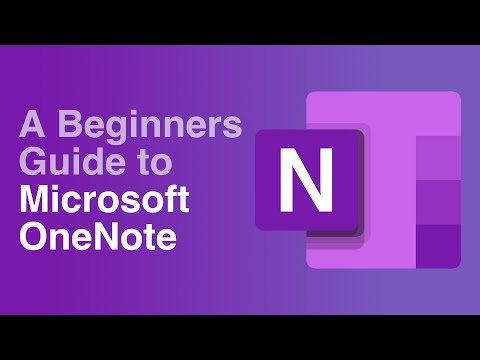Tämä wikiHow opettaa sinulle, miten voit ladata älytelevisio -sovelluksen älytelevisiosi sovelluskaupasta. Jos haluat käyttää tätä kätevää ominaisuutta, lue.
Askeleet
Tapa 1 /5: Samsungin älytelevisioissa

Vaihe 1. Käynnistä televisio
Muista, että television on oltava yhteydessä Internetiin, jotta voit ladata sovelluksia.

Vaihe 2. Paina kaukosäätimen Koti -painiketta
Joissakin kaukosäätimissä tällä painikkeella on kuva talosta.

Vaihe 3. Valitse Sovellukset ja paina "Valitse" -painiketta
Vierität alas kaukosäätimen nuolinäppäimillä Sovellukset ja kaukosäätimen monivärinen "Valitse" -painike vastaavasti.

Vaihe 4. Valitse sovellusluokka
Television näytön yläosassa näet välilehdet, kuten Mikä on uutta ja Suosituin, samoin kuin a Hae -välilehteä näytön oikeassa yläkulmassa.
Voit käyttää Hae -välilehden avulla voit etsiä sovelluksia nimen mukaan.

Vaihe 5. Valitse sovellus, jonka haluat ladata
Näin pääset sovelluksen sivulle.

Vaihe 6. Valitse Asenna ja paina "Valitse" -painiketta
Tämä painike on sovelluksen nimen alapuolella. Kun olet valinnut Asentaa, sovellus alkaa ladata.
- Jos sovellus ei ole ilmainen, näet sen sijaan sovelluksen hinnan täällä.
- Kun sovellus on ladannut, voit valita Avata avataksesi sen suoraan sen sivulta.
Tapa 2/5: LG Smart -televisioissa

Vaihe 1. Käynnistä televisio
Muista, että television on oltava yhteydessä Internetiin, jotta voit ladata sovelluksia.

Vaihe 2. Paina kaukosäätimen SMART -painiketta
Tämä vie sinut etusivulle.

Vaihe 3. Valitse profiilikuvake
Se on ihmisen muotoinen kuvake näytön oikeassa yläkulmassa.

Vaihe 4. Anna LG -tilisi tiedot ja valitse Kirjaudu sisään
Tilisi tiedot sisältävät sähköpostiosoitteesi ja salasanasi.

Vaihe 5. Vieritä ylös television kaukosäätimellä
Tämä saa kotisivun vierittämään oikealle, jolloin voit tarkastella eri sovellusluokkia.

Vaihe 6. Valitse sovellusluokka
Kotisivulla on useita kortteja, joissa on luokkien nimet (esim. PELI MAAILMA) niiden vasemmassa yläkulmassa; Kun valitset luokan, voit tarkastella asiaankuuluvia sovelluksia.

Vaihe 7. Valitse sovellus, jonka haluat ladata
Näin pääset sovelluksen sivulle.

Vaihe 8. Valitse Asenna
Tämä painike on sovelluksen nimen alapuolella.
Näet hinnan täällä sen sijaan Asentaa jos sovellus ei ole ilmainen.

Vaihe 9. Valitse OK pyydettäessä
Tämä aloittaa sovelluksen asentamisen. Kun lataus on valmis, voit valita Tuoda markkinoille missä Asentaa painike oli käynnistää sovellus.
Tapa 3/5: Sonyn Android -älytelevisioissa

Vaihe 1. Käynnistä televisio
Muista, että television on oltava yhteydessä Internetiin, jotta voit ladata sovelluksia.

Vaihe 2. Paina kaukosäätimen HOME -painiketta
Tämä vie sinut television kotisivulle.

Vaihe 3. Vieritä alas Sovellukset -osioon
Tee se pyyhkäisemällä kauko -ohjaimen kosketuspintaa alaspäin.

Vaihe 4. Valitse Tallenna ja napauta kaukosäätimen kosketuspintaa. Säilytä on monivärinen Google Play Kauppa -kuvake Sovellukset-osion vasemmassa reunassa.

Vaihe 5. Selaa sovelluksia
Voit pyyhkäistä oikealle katsellaksesi Viihde -välilehden sovelluksia tai valita pyyhkäisemällä alas valitaksesi tarkemman luokan, kuten TV -etäpelit.
Voit myös pyyhkäistä ylöspäin valitaksesi suurennuslasikuvakkeen ja kirjoittaa sitten hakulausekkeen

Vaihe 6. Valitse ladattava sovellus ja napauta kaukosäädintä
Näin pääset sovelluksen sivulle.

Vaihe 7. Valitse ASENNA ja napauta kaukosäädintä
Tämä vaihtoehto on sovelluksen nimen alapuolella.
Jos sovellus ei ole ilmainen, näet sen hinnan täällä

Vaihe 8. Valitse HYVÄKSY
Se on näytön oikealla puolella. Tämän valitseminen kehottaa sovellusta aloittamaan lataamisen televisioon. kun se on valmis, voit valita AVATA siirtyäksesi suoraan sovellukseen.
Tapa 4/5: Apple TV: ssä

Vaihe 1. Käynnistä televisio
Jos Apple TV on oletustulo, sen pitäisi herättää Apple TV heti.
- Sinun on vaihdettava tulo käyttääksesi Apple TV -laitettasi, jos et ole vielä tehnyt niin.
- Jos televisio ei ole yhteydessä Internetiin, et voi lisätä sovelluksia.
- Et voi lisätä sovelluksia Apple TV: hen, jos se on kolmannen sukupolven malli tai vanhempi.

Vaihe 2. Valitse App Store ja napauta kaukosäätimen kosketuspintaa
App Store on tummansininen sovellus, jossa on valkoinen kirjoitusvälineistä tehty A-kirjain. Tämä avaa App Storen.
Jos käytät iPhonen Apple TV -sovellusta, sinun on ensin avattava se

Vaihe 3. Selaa App Storen sovelluksia
App Store latautuu oletusarvoisesti Suositellut -sivulle, jossa voit tarkastella suosittuja sovelluksia.
- Voit myös selata kohtaan Hae, napauta kaukosäädintä ja kirjoita sovelluksen nimi etsiäksesi sitä nimenomaan.
- Valitsemalla Luokat välilehti näyttää eri sovellusluokat.

Vaihe 4. Valitse ladattava sovellus ja napauta kaukosäädintä
Näin avaat sovelluksen sivun.
Jos olet Luokat välilehti, sinun on ensin valittava luokka.

Vaihe 5. Valitse ASENNA ja napauta kaukosäädintä
Tämän vaihtoehdon pitäisi olla sovelluksesi sivun keskellä. Sovelluksesi lataus alkaa Apple TV: hen.
- Maksullisissa sovelluksissa tämä painike näyttää sovelluksen hinnan.
- Sinua saatetaan pyytää antamaan Apple ID -salasana maksetuille sovelluksille.
Tapa 5/5: Amazon Fire TV: ssä

Vaihe 1. Käynnistä televisio
Jos Fire Stick on oletustulossa (tai viimeksi käytetty), tämä avaa Amazon Fire TV: n kotisivun.
- Sinun on vaihdettava tulo Fire Stick -laitteen käyttämiseksi, jos et ole vielä tehnyt sitä.
- Jos televisio ei ole yhteydessä Internetiin, et voi lisätä sovelluksia.

Vaihe 2. Avaa sivupalkki
Voit tehdä sen käyttämällä kauko -ohjaimen pyöreän suuntapyörän vasenta puolta vierittämällä vasemmalle, kunnes sivupalkki ponnahtaa ulos näytön vasemmasta reunasta.

Vaihe 3. Valitse Sovellukset ja paina "Valitse" -painiketta
Se on pyöreä painike suuntapyörän keskellä. Tulet huomaamaan Sovellukset suunnilleen sivupalkin puolivälissä.

Vaihe 4. Valitse sovellussuodatin
Voit selata alaspäin valitaksesi Valokeila välilehti, jos haluat tarkastella esimerkiksi esiteltäviä sovelluksia, tai Ilmainen -välilehteä selataksesi parhaiten arvioituja ilmaisia sovelluksia.
Jos haluat vain selata kaikkia sovelluksia, valitse Luokat ominaisuus ja valitse sitten luokka, josta olet kiinnostunut.

Vaihe 5. Valitse sovellus ja paina kaukosäätimen "Valitse" -painiketta
Näin avaat sovelluksen sivun.

Vaihe 6. Valitse Hae ja paina kaukosäätimen "Valitse" -painiketta
Sinun pitäisi nähdä Saada sovelluksen kuvakkeen alapuolella ja oikealla puolella. Valitsemasi sovelluksen lataus alkaa Amazon Fire TV: hen.
- Näet sovelluksen hinnan sen sijaan Saada jos sovellus ei ole ilmainen.
- Amazon Fire TV: n vanhemmissa versioissa Saada voidaan korvata ladata tai Asentaa.