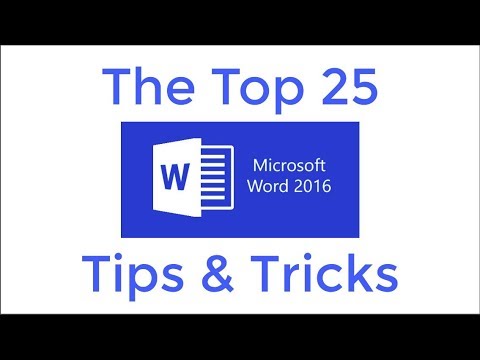Tämä wikiHow -opas opettaa sinulle, miten voit tehdä kaiken iPhonen tekstin lihavoituksi ja muuttaa "Notes" -sovelluksen valitun tekstin lihavoiduksi.
Askeleet
Menetelmä 1/2: Lihavoi kaikki iPhone -tekstit

Vaihe 1. Avaa iPhonen asetukset
Voit tehdä sen napauttamalla harmaata rataskuvaketta jossakin aloitusnäytössäsi (se saattaa olla myös apuohjelmissa).

Vaihe 2. Napauta Yleiset

Vaihe 3. Napauta Esteettömyys

Vaihe 4. Liu'uta lihavoitu teksti -painike oikealle "Päälle" -asentoon
Tämä kuuluu vaihtoehtojen toiseen ryhmään.

Vaihe 5. Napauta Jatka
Puhelin käynnistyy uudelleen hetkeksi. Kun se käynnistyy uudelleen, puhelimen koko valikon ja näyttötekstin tulee olla lihavoitu.
Tapa 2/2: Lihavoitu teksti Notes -sovelluksessa

Vaihe 1. Avaa iPhonen Notes -sovellus
Voit tehdä sen napauttamalla muistikirjan kuvaketta jossakin aloitusnäytössäsi (se voi myös olla kansiossa nimeltä "Tuottavuus" tai "Apuohjelmat").

Vaihe 2. Napauta "Uusi huomautus" -kuvaketta
Tämä on kynä ja tyyny -kuvake Muistiinpanot-näytön oikeassa alakulmassa.
Jos 3D-kosketus on käytössä, napauta ja pidä painettuna Muistiinpanot-kuvaketta ja valitse sitten Uusi huomautus

Vaihe 3. Kirjoita jotain Notesiin

Vaihe 4. Napauta kirjoitustasi pitkään

Vaihe 5. Napauta Valitse kaikki
Jos haluat lihavoida vain yhden sanan, napauta vain Valitse.

Vaihe 6. Napauta BIU
Tämä muotoillaan siten, että siinä näkyy lihavointi, kursivointi ja alleviivaus.

Vaihe 7. Napauta Lihavoitu
Valitsemasi tekstin pitäisi muuttua lihavoituksi.