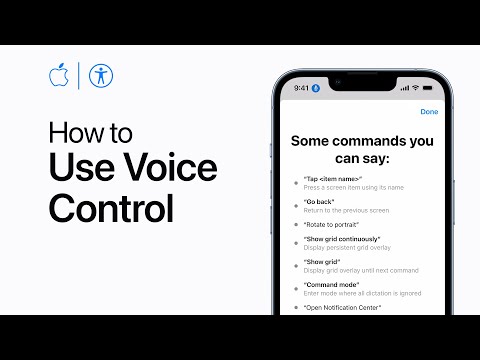Tämä wikiHow opettaa sinulle, miten voit luoda monivaiheisia automaatioita iPhonen tai iPadin Pikakuvakkeet-sovelluksella. Pikanäppäimet säästävät aikaa suorittamalla useita toimintoja, kun vihje laukeaa, noudattamalla kaavaa "Kun suoritan tämän pikakuvakkeen, tee nämä toiminnot". Pikanäppäimen toiminnot voivat olla sovellusten avaaminen, viestien lähettäminen, terveystietojen kirjaaminen, laskutoimitukset, valokuvien muokkaaminen ja paljon muuta. Kun olet luonut tai asentanut pikakuvakkeen, voit suorittaa sen Pikakuvakkeet -sovelluksesta tai Sirin avulla.
Askeleet
Tapa 1 /3: Pikanäppäimen valitseminen Galleriasta

Vaihe 1. Avaa Pikavalinnat -sovellus
Se on tummansininen kuvake, jossa on kaksi päällekkäistä moniväristä timanttia. Sinun pitäisi löytää se aloitusnäytöltäsi, vaikka se saattaa olla piilossa kansiossa.
Pikakuvakkeet -sovellus on oletusarvoisesti asennettu iOS 13 -käyttöjärjestelmään. Jos käytät aiempaa iOS -versiota, voit saada pikakuvakkeita joko päivittämällä iOS: n tai lataamalla Pikakuvakkeet -sovelluksen App Storesta

Vaihe 2. Napauta Galleria -välilehteä
Se on kaksi päällekkäistä timanttia sovelluksen oikeassa alakulmassa.

Vaihe 3. Selaa pikakuvaketta
Pyyhkäise luokkien läpi ja napauta Näytä kaikki sellaisella, joka kiinnostaa sinua. Kun löydät pikakuvakkeen, josta haluat oppia, napauta sen ruutua.

Vaihe 4. Lue pikavalinnasta
Pikanäppäimen nimi näkyy yläosassa lyhyen kuvauksen kanssa. Juuri alla näet pikakuvakkeen kaavan.
Napauta "Tee" -valikkoa nähdäksesi kaikki pikavalinnan toiminnot

Vaihe 5. Asenna napauttamalla Hae pikakuvake
Se on sininen painike sivun alareunassa. Näet vahvistusviestin "Lisätty pikakuvakkeisiin".
Voit tarkastella kaikkia lisäämiäsi pikavalintoja napauttamalla Omat pikakuvakkeet näytön vasemmassa alakulmassa.
Tapa 2/3: Mukautetun pikakuvakkeen luominen

Vaihe 1. Avaa Pikavalinnat -sovellus
Se on tummansininen kuvake, jossa on kaksi päällekkäistä moniväristä timanttia. Sinun pitäisi löytää se aloitusnäytöltäsi, vaikka se saattaa olla piilossa kansiossa.

Vaihe 2. Napauta Omat pikavalinnat -välilehteä
Se on kuvake, jossa on neljä ruutua näytön vasemmassa alakulmassa. Luettelo kaikista asentamistasi tai luomistasi pikanäppäimistä näkyy tällä sivulla.

Vaihe 3. Napauta Luo pikavalinta -ruutua
Se on sininen laatta, jossa on sininen "+" -symboli sovelluksen oikeassa yläkulmassa. Tämä avaa "Uusi pikakuvake" -ikkunan.

Vaihe 4. Napauta Lisää toiminto
Tämä tuo esiin toimintaluokkien luettelon sekä joitakin ehdotettuja toimintoja puhelimen tai tabletin käytön perusteella.

Vaihe 5. Valitse toiminto
Tähän on monia tapoja:
- Vieritä alas ja valitse yksi ehdotetuista toiminnoista, joihin voi kuulua esimerkiksi twiitin luominen, tekstiviestin lähettäminen yhteystiedolle tai tietyn sovelluksen ominaisuuden suorittaminen.
- Suorita sovellus napauttamalla Sovellukset näytön yläreunassa tai kirjoita sovelluksen nimi alareunan hakupalkkiin löytääksesi jotain erityistä. Kun olet löytänyt sovelluksen, napauta sitä ja valitse lisätoiminnot kehotteen mukaan.
- Napauta Media näytön yläreunassa nähdäksesi luettelon mahdollisista toiminnoista, jotka on otettu puhelimen tai tabletin valokuva-, video- ja musiikkisovelluksista.
- Napauta Käsikirjoitus oikeassa yläkulmassa on kehittyneempiä pikakuvakkeiden luomistyökaluja.
- Napauta Suosikit nähdäksesi suosikkiluetteloosi lisäämäsi toiminnot.

Vaihe 6. Luo lisätoimintoja napauttamalla sinistä +
Kun napautat plusmerkkiä, palaat toimintojen luetteloon, jossa voit jatkaa pikakuvakkeen luomista. Jatka toimintojen lisäämistä, kunnes olet saavuttanut lopullisen haluamasi toiminnon.

Vaihe 7. Testaa pikakuvaketta napauttamalla Toista -painiketta
Se on sivusuunnassa oleva kolmio näytön oikeassa alakulmassa. Tämä suorittaa kaikki toiminnot luetellussa järjestyksessä.

Vaihe 8. Muokkaa toimintoja
Jos et ole tyytyväinen esikatseluun:
- Voit poistaa toiminnon luettelosta napauttamalla X laatan oikeassa yläkulmassa.
- Jos haluat muuttaa toimintojen järjestystä, napauta ja pidä painettuna yhtä toimintoa, kunnes se turpoaa, ja vedä se sitten haluamaasi paikkaan. Toista kaikki muut toiminnot, jotka haluat siirtää.
- Jos haluat lisätä toisen toiminnon, napauta sinistä ja valkoista plusmerkkiä näytön alaosassa keskellä.

Vaihe 9. Napauta Seuraava, kun olet tyytyväinen
Se on näytön oikeassa yläkulmassa.

Vaihe 10. Nimeä pikakuvake ja napauta Valmis
Tässä kirjoittamasi nimi näyttää pikakuvakkeen pikakuvakirjastossasi. Voit myös käyttää tätä nimeä kertoa Sirille, että se suorittaa sen haluttaessa. Kun olet tallentanut, sinut palautetaan kansioon Omat pikakuvakkeet välilehti.
Jos haluat muokata mitä tahansa pikakuvaketta luomisen jälkeen, avaa Omat pikakuvakkeet ja napauta … laatan oikeassa yläkulmassa. Tee muutokset ja napauta Tehty kun olet valmis.
Tapa 3/3: Pikakuvakkeen suorittaminen

Vaihe 1. Pyydä Siriä suorittamaan pikavalinta (valinnainen)
Jos käytät Siriä puhelimellasi tai tabletillasi, voit sanoa pikakuvakkeen yksinkertaisesti sanomalla "Hei Siri, juokse". Jos käytät pikakuvaketta tällä tavalla, voit ohittaa tämän menetelmän loput.
Lisätietoja Sirin käyttämisestä iPhonessa tai iPadissa on kohdassa Sirin käyttöönotto

Vaihe 2. Avaa Pikavalinnat -sovellus
Se on tummansininen kuvake, jossa on kaksi päällekkäistä moniväristä timanttia. Sinun pitäisi löytää se aloitusnäytöltäsi, vaikka se saattaa olla piilossa kansiossa.

Vaihe 3. Napauta Omat pikavalinnat
Se on neljä ruutua näytön vasemmassa alakulmassa. Näkyviin tulee luettelo kaikista asentamistasi tai luomistasi pikanäppäimistä.

Vaihe 4. Napauta pikakuvaketta, jonka haluat suorittaa
Pikakuvake toimii.

Vaihe 5. Viimeistele pikakuvake noudattamalla näytön ohjeita
Pikakuvakkeesta riippuen sinua saatetaan pyytää syöttämään tietoja tai antamaan lupa tiettyjen toimintojen suorittamiseen. Muut pikanäppäimet voivat toimia ilman sinun antamiasi tietoja.