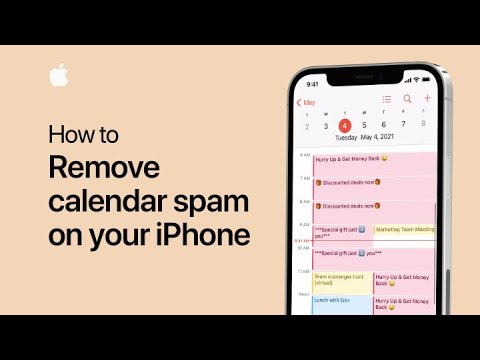Tämä wikiHow opettaa sinulle, miten voit tehdä oikeinkirjoituksen ja kieliopin tarkistuksen Microsoft Wordissa sekä korjata Wordin kirjoittamisen aikana havaitsemat automaattiset virheet.
Askeleet
Menetelmä 1/2: Oikeinkirjoituksen ja kieliopin tarkistuksen suorittaminen

Vaihe 1. Napsauta Tarkista -välilehteä
Se on Wordin yläosassa.

Vaihe 2. Napsauta Oikeinkirjoitus tai Oikeinkirjoitus ja kielioppi.
Yksi näistä vaihtoehdoista on Tarkista -välilehdessä. Jos mahdollisia virheitä löytyy, "Oikeinkirjoitus ja kielioppi" -ikkuna tulee näkyviin ja näyttää ensimmäisen virheen.
Kirjoitusvirheet näkyvät punaisina ja kielioppivirheet sinisinä tai vihreinä (versiosta riippuen)

Vaihe 3. Valitse toiminto
- Voit korjata virheen napsauttamalla korjausta ehdotusluettelossa (tai kirjoittamalla korjauksen ruutuun) ja napsauttamalla sitten Muuttaa.
- Ohita tämä virheilmoitus napsauttamalla Jättää huomiotta. Jos haluat ohittaa kaikki tämän virheen esiintymät asiakirjassa, napsauta Sivuuttaa kaikki.
- Jos et halua Wordin koskaan ilmoittavan tietyn oikeinkirjoituksen virheelliseksi, napsauta Lisätä lisätäksesi sen sanakirjaasi.

Vaihe 4. Valitse toimenpiteet jäljellä oleville virheille
Kun olet valinnut vaihtoehdon ensimmäiselle virheelle, Word vie sinut automaattisesti seuraavaan virheeseen. Kun virheitä ei enää löydy, näet vahvistusviestin, jossa sanotaan, että oikeinkirjoituksen ja kieliopin tarkistus on valmis.

Vaihe 5. Sulje työkalu napsauttamalla OK
Tapa 2/2: Virheiden korjaaminen kirjoittaessasi

Vaihe 1. Etsi punaisella, vihreällä tai sinisellä alleviivattuja sanoja tai lauseita
Word on määritetty tarkistamaan oikeinkirjoitus ja kielioppi automaattisesti kirjoittaessasi.
- Kirjoitusvirheet on alleviivattu punaisella viivalla.
- Kielioppiongelmat alleviivataan sinisellä tai vihreällä vinolla viivalla.

Vaihe 2. Napsauta virhettä hiiren kakkospainikkeella
Näkyviin tulee valikko.

Vaihe 3. Valitse toiminto
- Jos haluat korvata virheen jollakin valikon ehdotuksella, napsauta sitä nyt.
- Ohita virhe ja poista sen alaviiva napsauttamalla Jättää huomiotta.
-
Jos et halua, että Word ilmoittaa tietyn oikeinkirjoituksen virheeksi tulevaisuudessa, napsauta Lisää sanakirjaan.
Tämä vaihtoehto ei välttämättä ole käytettävissä kaikissa Word -versioissa.