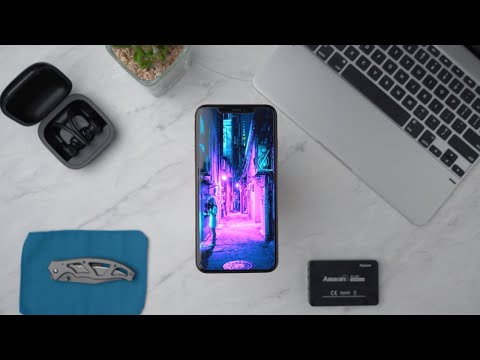Tämä wikiHow opettaa sinulle, kuinka voit muuttaa iPhonen "Mail" -sovelluksesta lähetettyjen sähköpostiviestien alaosassa näkyvää tekstiä.
Askeleet

Vaihe 1. Avaa iPhonen asetukset
Voit tehdä sen napauttamalla harmaata rataskuvaketta puhelimen aloitusnäytössä (se saattaa olla apuohjelmien kansion sisällä).

Vaihe 2. Vieritä alas ja napauta Sähköposti
Se kuuluu viidenteen vaihtoehtojen ryhmään.

Vaihe 3. Vieritä alas ja napauta Allekirjoitus
Tämä on viidennen asetusryhmän "Mail" -valikon alareunassa.

Vaihe 4. Valitse Kaikki tilit
Jos haluat mieluummin lisätä yksittäisen allekirjoituksen kullekin Mail -sovelluksella rekisteröidylle sähköpostitilille, voit valita Tiliä kohden.

Vaihe 5. Napauta tekstikenttää sivun alareunassa
Tiliä kohti -käyttäjät näkevät useita tekstikenttiä (yksi kutakin sähköpostitiliä kohden). Jos vaihdat allekirjoitustasi ensimmäistä kertaa, tekstikenttään lukee oletuksena "Lähetetty iPhonestani".
Jos tarkistit Tiliä kohden, sinun on annettava allekirjoitus jokaiseen ruutuun.

Vaihe 6. Kirjoita haluamasi allekirjoitus
Sinun on ehkä ensin poistettava teksti, joka on jo täällä. Kun olet lisännyt uuden allekirjoituksesi, sitä sovelletaan automaattisesti kaikkiin tuleviin sähköpostiviesteihin.