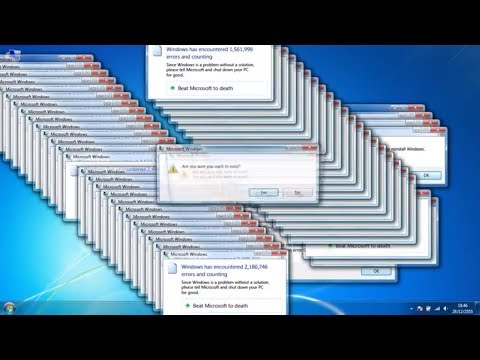Apple on suunnitellut iPad -tablet -sarjansa helppokäyttöiseksi. Saatat kuitenkin tarvita apua sen käyttöönotossa sen poistamisen jälkeen. Tai sinun on ehkä käynnistettävä se uudelleen, kun se jäätyy tai ilmenee virheitä. On useita tekniikoita, joiden avulla voit saada iPadin käyttöön.
Askeleet
Tapa 1 /5: iPadin käynnistäminen

Vaihe 1. Paina lepotila/herätyspainiketta (virtapainike)
iPadissa on kaksi fyysistä painiketta: nukkumis-/herätyspainike yläosassa ja kotipainike tabletin kasvoissa. Lepotila/herätyspainike on iPadin päällä, kameran linssin ylä- ja oikealla puolella.

Vaihe 2. Pidä lepotila/herätyspainiketta painettuna, kunnes Apple -logo tulee näkyviin
Jos logo ei tule näkyviin viiden sekunnin kuluttua, akku on todennäköisesti tyhjä. Lataa iPad seinälaturilla 15 minuutista puoleen tuntiin

Vaihe 3. Avaa iPadin lukitus pyyhkäisemällä oikealle
Paina pyöreää On -painiketta ja vedä painiketta oikealle.
Jos käynnistät iPadisi ensimmäistä kertaa, sinun on asennettava iPadin vaiheet
Tapa 2/5: Ongelmat iPadin käynnistämisessä

Vaihe 1. Liitä iPad tietokoneeseen iTunesin avulla
Jos iPadillasi on ongelmia käynnistysprosessin suorittamisessa, harkitse iPadin ohjelmiston päivittämistä. Jos näyttösi on esimerkiksi jumissa punaisella tai sinisellä näytöllä tai omenakuvake jäätyy ruudulle, käynnistä iPad uudelleen suorittamalla päivitys iPadillasi.
- Päivityksen avulla voit asentaa iOS -ohjelmiston uudelleen poistamatta tietojasi. Jos pystyt suorittamaan tämän päivityksen, iPad saattaa alkaa toimia uudelleen.
- Jos sinulla ei ole iTunes -tietokonetta, lainaa tietokone, jolla on iTunes.

Vaihe 2. Pakota iPad käynnistymään uudelleen
Tee tämä vain viimeisenä keinona. Paina koti- ja nukkumis-/herätyspainiketta. Älä lopeta pitämistä, kun näet Apple -kuvakkeen. Pidä lepotila/herätyspainiketta painettuna, kunnes palautustilanäyttö tulee näkyviin.

Vaihe 3. Napsauta päivityspainiketta
Älä valitse palautusta. Näyttö avautuu, kun pakotat iPadisi käynnistymään uudelleen. Päivitä iPadin iOS -ohjelmisto noudattamalla ohjeita.
Jos iPadisi päivityksen lataaminen kestää yli viisitoista minuuttia, iPad poistuu päivityksestä. Jos näin tapahtuu, sinun on toistettava yllä olevat vaiheet ja yritettävä päivittää iOS -ohjelmisto uudelleen
Tapa 3/5: iPadin lataaminen

Vaihe 1. Liitä iPad
Jos iPad ei käynnisty, voi olla, että siinä ei ole tarpeeksi virtaa. Sinun on ladattava iPad vähintään puoli tuntia, jotta se latautuu tarpeeksi sen käynnistämiseksi.
- Liitä iPadin latauskaapelin pieni pää iPadin pohjaan. Kytke laturi pistorasiaan. Pistorasiat lataavat iPadisi nopeammin kuin iPadin lataaminen tietokoneella.
- Muutaman minuutin latauksen jälkeen iPadin näytöllä pitäisi näkyä alhaisen akun kuvake.
- Jos latauskuvaketta ei näy tunnin kuluessa, varmista, että USB -kaapeli, verkkolaite ja liitin toimivat. Varmista, että jokainen osa on kunnolla kiinni ja/tai liitetty pistorasiaan. Jos iPad ei vieläkään lataudu, kokeile toista laturia ja/tai testaa, että käyttämäsi pistorasia toimii.
- Uudet iPadit pitävät latauksen harvoin tuoreena laatikosta. Ole valmis lataamaan iPadiasi vähintään puoli tuntia ennen sen käyttöä.
- Jos sinulla ei ole pistorasiaa iPadin lataamiseen, voit liittää iPadin tietokoneeseen USB -portin kautta. Huomaa, että iPad latautuu hitaammin, kun se on kytketty tietokoneeseen, koska se ei voi ottaa niin paljon virtaa. Varmista, että tietokone on päällä, ennen kuin aloitat lataamisen.

Vaihe 2. Odota 30 minuuttia ja käynnistä iPad
Pidä lepotila/herätyspainiketta painettuna, kunnes se käynnistyy. Jos iPad ei vieläkään käynnisty, odota vielä puoli tuntia.
Jos iPad ei käynnisty, varmista, että USB -kaapeli, verkkolaite ja liitin toimivat. Varmista, että jokainen osa on kiinnitetty kunnolla. Jos se ei edelleenkään toimi, kokeile toista laturia ja/tai testaa, että käyttämäsi pistorasia toimii

Vaihe 3. Pyyhkäise oikealle käyttääksesi iPadiasi
Kun iPad käynnistyy, se näyttää latausprosentin näytön oikeassa yläkulmassa.
Tapa 4/5: Käynnistä iPad uudelleen

Vaihe 1. Käynnistä iPad uudelleen
Saatat haluta käynnistää iPadin uudelleen sammuttamalla sen ja käynnistämällä sen uudelleen, jos sen lataamisessa on ongelmia ja se toimii hitaasti. Käynnistä uudelleen, ennen kuin yrität korjata muita iPad -ongelmien vaihtoehtoja. IPadin uudelleenkäynnistys on yksinkertaista, eikä se vahingoita iPadiasi.
- Paina lepotilaa/herätyspainiketta iPadin yläosassa.
- Pidä lepotila/herätyspainiketta painettuna, kunnes liukusäädin tulee näkyviin näytön yläosaan. Tämä voi kestää muutaman sekunnin.
- Pyyhkäise punaista liukusäädintä oikealle sammuttaaksesi iPadin. Odota, kunnes iPad sammuu kokonaan.
- Käynnistä iPad uudelleen. Pyyhkäise uudelleen oikealle käyttääksesi iPadiasi.

Vaihe 2. Palaa käyttämääsi sovellukseen
Tarkista, onko ongelmasi ratkaistu. Yritä suorittaa toiminto, jonka suorittaminen oli vaikeaa.
Jos iPadin ongelma jatkuu, yritä ottaa yhteyttä Applen tukeen saadaksesi apua laitteesi kanssa

Vaihe 3. Pakota iPad käynnistymään uudelleen viimeisenä toimenpiteenä
Jos iPadissa on tyhjä näyttö, joka ei käynnisty ja olet yrittänyt ladata iPadia, sinun kannattaa ehkä pakottaa iPad käynnistymään uudelleen. IPadin uudelleenkäynnistys ja pakottaminen uudelleenkäynnistykseen ovat kaksi eri asiaa. Jos iPadillasi on suurempia ongelmia, jotka eivät vastaa tai eivät toimi, sinun on ehkä pakotettava uudelleenkäynnistys. Pakota uudelleenkäynnistys vain, jos olet jo kokeillut muita menetelmiä ja ottanut yhteyttä Applen tukeen. Voit pakottaa uudelleenkäynnistyksen, vaikka painikkeet eivät reagoi tai näyttö on tyhjä tai musta.
- Pidä nukkumis-/herätyspainiketta ja kotipainiketta painettuna samanaikaisesti. Pidä painettuna vähintään kymmenen sekuntia.
- Lopeta pitäminen, kun näet Apple -kuvakkeen.
- Pyyhkäise oikealle käyttääksesi iPadiasi.
Tapa 5/5: Palautustilan ottaminen käyttöön

Vaihe 1. Aloita palautustilan ottaminen käyttöön
Jos iPadin käynnistäminen ei onnistu, palautustila on ehkä otettava käyttöön. Jos et ole varmuuskopioinut iPadiasi tietokoneeseen, palautustila palauttaa iPadisi tehdasasetuksiin. Ole varovainen, tämä poistaa kaiken iPadisi musiikin, sovellukset ja tiedostot.

Vaihe 2. Siirrä ostoksesi tietokoneelle
Käytä henkilökohtaista tietokonettasi iTunesin kanssa tai lainaa tietokone, jossa on iTunes. Varmuuskopioimalla nykyiset tiedot tietokoneellesi voit palauttaa sisällön iPadiin iPadin palauttamisen jälkeen.
- Liitä iPad tietokoneeseen ja avaa iTunes tietokoneellasi.
- Siirrä Apple Store- tai iTunes -ostoksesi. Napsauta iTunesissa Tiedosto. Jos et näe Tiedosto -välilehteä, paina näppäimistön alt="Kuva" -näppäintä. Valitse avattavasta valikosta Laitteet ja napsauta sitten Siirrä ostokset.

Vaihe 3. Lataa muut tiedot tietokoneellesi
Avaa iPadin tiedostot Omassa tietokoneessa ja lataa kaikki muut siirrettävät tiedot tietokoneeseen. Tämä voi sisältää kuvia, latauksia, tiedostoja jne. Avaa kansio Oma tietokone -kohdasta ja anna sille nimi. Siirrä tiedostot tähän kansioon.

Vaihe 4. Varmuuskopioi iPad
Kun olet siirtänyt tiedostot tietokoneellesi, varmuuskopioi iPad virallisesti. Napsauta Tiedosto, sitten Laitteet ja lopuksi Varmuuskopioi. Noudata ohjeita, kun ne ohjaavat sinut varmuuskopiointiprosessin läpi.
Jos tietokoneesi ei näytä tiedostoa, paina kannettavan tietokoneen alt="Kuva" -näppäintä. Se avaa Tiedosto

Vaihe 5. Tarkista, että varmuuskopiointi onnistui
Kun prosessi on päättynyt, siirry iTunesin Asetukset -kohtaan. Siirry kohtaan Laitteet. Varmuuskopion lokin pitäisi näkyä siellä varmuuskopion päivämäärän ja kellonajan kanssa.

Vaihe 6. Päivitä uusin iOS -ohjelmisto iPadiin
Tee tämä ennen palautustilan ottamista käyttöön. Voit tehdä tämän päivittämällä ensin uusimman iTunes -version tietokoneellesi.

Vaihe 7. Päivitä tietokoneen uusin iTunes -versio
Jos sinulla ei ole uusinta versiota, sinun on suoritettava muutama nopea vaihe alla. Jos et ole varma, onko sinulla uusin versio, päivitä, näiden vaiheiden suorittaminen ei vahingoita iPadiasi.
- Avaa Macissa iTunes. Siirry näytön yläreunan valikkoriville ja valitse iTunes. Napsauta Tarkista päivitykset. Noudata ohjeita, kun tietokone päivittää iTunesin.
- Avaa iTunesissa iTunes. Jos valikkorivi ei näy iTunesissa, avaa valikkorivi pitämällä Control- ja B -näppäimiä painettuna. Napsauta "Ohje" ja sitten "Tarkista päivitykset". Päivitä iTunes noudattamalla kaikkia kehotteita.

Vaihe 8. Päivitä iPadin iOS -ohjelmisto
Liitä iPad tietokoneeseen, jossa iTunes on päivitetty. Jos iPadisi on jo kytketty, pidä se liitettynä.
- Valitse iPad -laite tietokoneesi iTunesista. Laite näkyy iTunes -ikkunan vasemmalla puolella.
- Napsauta avautuvassa ikkunassa Tarkista päivitykset. Tämä vaihtoehto näkyy iPadisi yhteenvetoikkunassa.
- Päivitä iPad napsauttamalla Lataa ja päivitä.
- Jos iPadissasi on liikaa sisältöä uusimman päivityksen lataamiseen, poista sisältö iPadistasi. Suorita sitten vaiheet uudelleen ja lataa iOS -ohjelmistopäivitys.

Vaihe 9. Palauta iPad
Liitä iPad tietokoneeseen. Avaa iTunes ja valitse laitteesi. IPadisi sijaitsee ikkunan vasemmassa ruudussa. Sinun on ehkä vieritettävä alas valitaksesi iPadisi.
- Jos sinulla on iOS 6 tai uudempi, poista Find My Phone käytöstä ennen palauttamista. Siirry iPadisi Asetukset -kohtaan ja napsauta iCloud. Poista Find My Phone käytöstä.
- Napsauta yhteenvetoikkunassa Palauta. Vahvista päätöksesi napsauttamalla uudelleen Palauta.

Vaihe 10. Asenna iPad liu'uttamalla oikealle
Kun iPadisi on palautettu tehdasasetuksiin ja se on päivittänyt uusimman iOS -ohjelmiston, suoritat samat vaiheet iPadin määrittämiseksi, jonka teit sen ollessa uusi. Seuraa ohjeita ja voit määrittää iPadisi uutena tai aiemman varmuuskopion kanssa.