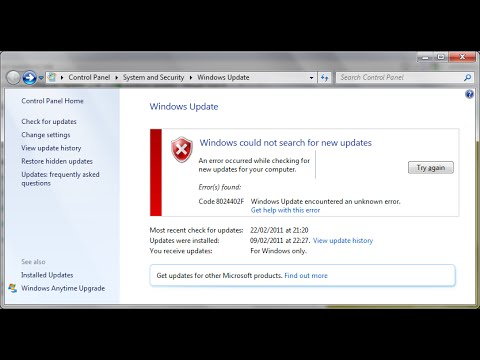Osioimalla SD -korttisi voit suojata ja eristää tiettyjä arkaluontoisia tiedostoja, luoda varmuuskopioita ohjelmista ja käyttöjärjestelmistä ja jopa parantaa tietokoneen tai laitteen suorituskykyä. SD -kortit voidaan osioida onnistuneesti Windows- ja Mac -tietokoneissa sekä Android -laitteissa.
Askeleet
Tapa 1 /3: Windows

Vaihe 1. Aseta SD -kortti tai SD -korttisovitin käytettävissä olevaan USB -asemaan Windows -tietokoneessa

Vaihe 2. Napsauta "Käynnistä" ja valitse "Ohjauspaneeli"
” Ohjauspaneeli-ikkuna tulee näyttöön.

Vaihe 3. Napsauta”Järjestelmä ja suojaus” ja valitse sitten”Hallintatyökalut”
”

Vaihe 4. Napsauta “Tietokoneen hallinta
” Sovellus käynnistyy ja näkyy näytöllä.

Vaihe 5. Napsauta”Levynhallinta” vasemmassa ruudussa kohdassa Tallennus

Vaihe 6. Napsauta hiiren kakkospainikkeella SD-kortin nimeä ja valitse”Uusi yksinkertainen volyymi
”

Vaihe 7. Napsauta Next (Seuraava) ohjatussa uuden yksinkertaisen äänenvoimakkuuden määritystoiminnossa, joka tulee näyttöön

Vaihe 8. Kirjoita haluamasi osion koko ja napsauta sitten "Seuraava"
”

Vaihe 9. Valitse osion kirjain osion tunnistamiseksi ja napsauta sitten “Seuraava”
”

Vaihe 10. Ilmoita, haluatko alustaa uuden osion, ja napsauta sitten “Seuraava”
”

Vaihe 11. Napsauta “Valmis
” SD -korttisi on nyt osioitu.
Tapa 2/3: Mac OS X

Vaihe 1. Aseta SD -kortti tai SD -korttisovitin Mac -tietokoneen vapaaseen USB -asemaan

Vaihe 2. Avaa Sovellukset -kansio ja napsauta sitten Apuohjelmat
”

Vaihe 3. Napsauta”Levytyökalu
”

Vaihe 4. Napsauta SD -kortin nimeä Levytyökalun vasemmassa sivupalkissa

Vaihe 5. Napsauta Levytyökalun yläosassa”Osio”

Vaihe 6. Napsauta”Volume Scheme” -kohdan alla olevaa avattavaa valikkoa ja valitse haluamasi osioiden määrä SD -kortillesi

Vaihe 7. Napsauta kutakin osiota ja valitse kunkin osion nimi, muoto ja koko
Jos haluat käyttää SD -korttia käynnistyslevynä, napsauta "Asetukset" ja valitse "GUID -osiotaulukko"

Vaihe 8. Napsauta”Käytä”
” SD -korttisi on nyt osioitu.
Tapa 3/3: Android

Vaihe 1. Varmista, että osioitava SD -kortti on asennettu Android -laitteeseesi

Vaihe 2. Siirry Android -laitteesi Google Play -kauppaan

Vaihe 3. Hae ja lataa ROM Manager -sovellus ClockworkModilla
Vaihtoehtoisesti voit ladata ROM Managerin osoitteesta

Vaihe 4. Käynnistä ROM Manager -sovellus asennuksen jälkeen

Vaihe 5. Napauta”Osio SD -kortti
”

Vaihe 6. Valitse haluamasi osion koko kohdasta”Ext Size”
”

Vaihe 7. Valitse halutessasi arvo "Vaihda koko" -kohdan vierestä
Vaihtokoko on megatavujen määrä, jota voidaan käyttää muistin välimuistiin vapauttamaan muistia muille ohjelmille.

Vaihe 8. Napauta “OK
” Android -laitteesi siirtyy palautustilaan ja jakaa SD -kortin osiin.

Vaihe 9. Valitse kehotettaessa laite uudelleenkäynnistysvaihtoehto
SD -korttisi on nyt osioitu.