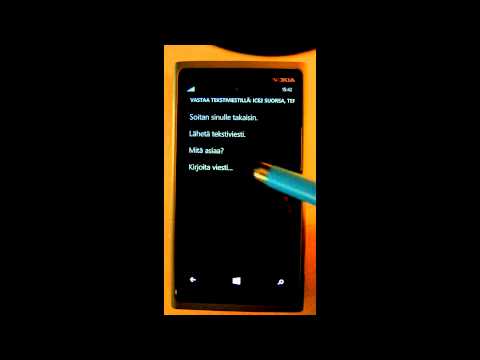Tämä wikiHow opettaa sinulle, kuinka kirjaudut sisään WeChat -tiliisi tilisi salasanalla tai tekstiviestivahvistuksen avulla iPhonella tai iPadilla.
Askeleet
Tapa 1 /2: Salasanan käyttö

Vaihe 1. Avaa WeChat -sovellus iPhonessa tai iPadissa
WeChat -kuvake näyttää kahdelta valkoiselta puhekuplalta laitteen aloitusnäytön vihreässä laatikossa.

Vaihe 2. Napauta Salasana -kenttää
Se lukee "Anna salasana" puhelinnumerosi alla kirjautumisnäytön keskellä.
Jos haluat kirjautua toiseen tiliin, napauta kolmea vaakasuoraa pistettä näytön oikeassa yläkulmassa ja valitse Vaihda tiliä. Tämän avulla voit syöttää manuaalisesti toisen numeron.

Vaihe 3. Anna tilisi salasana
Kirjoita salasanasi näppäimistöllä.

Vaihe 4. Napauta vihreää Kirjaudu sisään -painiketta
Se kirjaa sinut tilillesi.
Tapa 2/2: SMS -vahvistuksen käyttäminen

Vaihe 1. Avaa WeChat -sovellus iPhonessa tai iPadissa
WeChat -kuvake näyttää kahdelta valkoiselta puhekuplalta laitteen aloitusnäytön vihreässä laatikossa.

Vaihe 2. Napauta Kirjaudu sisään tekstiviestillä vahvistuskoodi -vaihtoehtoa
Se on kirjoitettu sinisellä kirjaimella salasanakentän alle. Tämä vaihtaa salasanakentän vahvistuskoodikenttään.

Vaihe 3. Napauta Lähetä uudelleen -painiketta
Se sijaitsee Koodi -kentän vieressä. Sinun on vahvistettava toiminto uudessa ponnahdusikkunassa.

Vaihe 4. Napauta ponnahdusikkunassa OK
Tämä vahvistaa toimintasi ja lähettää sinulle tekstiviestin, jossa on 4-numeroinen vahvistuskoodi.
Varmista, että se on oikea puhelinnumero, ennen kuin napautat OK. Jos numero on väärä, et saa tekstiviestiä, jossa on vaadittu vahvistuskoodi

Vaihe 5. Kirjoita muistiin vahvistuskoodisi
Sinun on annettava 4-numeroinen vahvistuskoodisi kirjautuaksesi tiliisi.

Vaihe 6. Napauta Koodi -kenttää
Se lukee "Anna koodi" puhelinnumerosi alla kirjautumisnäytön keskellä.

Vaihe 7. Anna vahvistuskoodi
Kirjoita 4-numeroinen vahvistuskoodi Koodi-kenttään.

Vaihe 8. Napauta vihreää Kirjaudu sisään -painiketta
Se kirjaa sinut tilillesi.