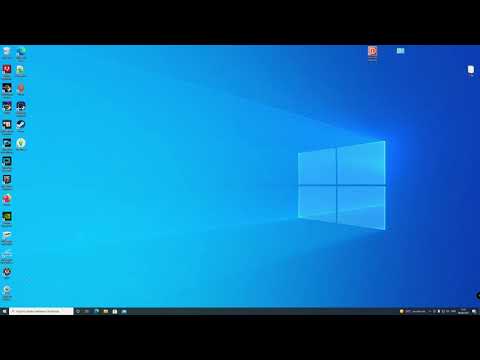Windows 8 -tietokoneilla ja -laitteilla on ainutlaatuinen ulkonäkö ja muotoilu verrattuna laitteisiin, jotka käyttävät aiempia Windows -versioita. Windows 8 -ohjelmat ja -sovellukset voidaan löytää joko etsimällä modernista käyttöliittymästä tai avaamalla työpöytä.
Askeleet
Menetelmä 1/4: Haku nykyaikaisesta käyttöliittymästä

Vaihe 1. Paina WIN + C -näppäimiä samanaikaisesti näppäimistöllä
Tämä näyttää Oikopolut -valikon.

Vaihe 2. Napsauta "Haku" ja kirjoita sitten etsimäsi ohjelman nimi

Vaihe 3. Napsauta ohjelmaa, kun se näkyy hakutuloksissa
Tapa 2/4: Haku työpöydältä

Vaihe 1. Avaa Windows 8 -työpöytä painamalla samanaikaisesti WIN + D -näppäimiä

Vaihe 2. Paina WIN + R -näppäimiä samanaikaisesti ja kirjoita sitten hakuehdot valintaikkunaan

Vaihe 3. Suorita haku painamalla “Enter”
Windows 8 etsii asennettuja ohjelmia ja sovelluksia, jotka vastaavat hakuehtojasi.
Tapa 3/4: File Explorer -ohjelman käyttö työpöydällä

Vaihe 1. Avaa Windows 8 -työpöytä painamalla samanaikaisesti WIN + D -näppäimiä

Vaihe 2. Napsauta tehtäväpalkissa näkyvää "Kansio" -kuvaketta
Tämä avaa uuden File Explorer -istunnon.

Vaihe 3. Napsauta Haku kirjastoista -kenttää ja kirjoita sitten etsimäsi ohjelman nimi

Vaihe 4. Valitse ohjelma, kun se näkyy hakutuloksissa
Tapa 4/4: Sovellusten selaaminen

Vaihe 1. Napsauta Windows 8 -työpöytää hiiren kakkospainikkeella aloitusnäytössä

Vaihe 2. Napsauta "Kaikki sovellukset" näytön oikeassa alakulmassa
Luettelo kaikista asennetuista ohjelmista tulee näyttöön aakkosjärjestyksessä.