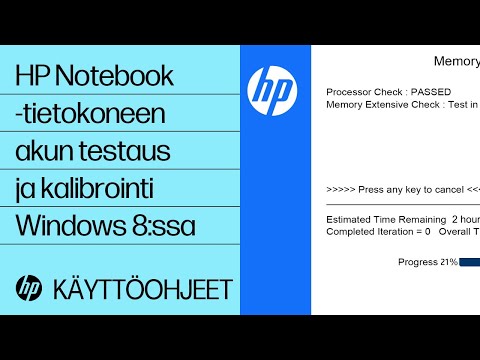Jos haluat kalibroida Macin värit, napsauta Omenavalikko → napsauta Järjestelmäasetukset → valitse Näytöt → napsauta Väri -välilehteä → käynnistä värikalibrointityökalu napsauttamalla Kalibroi. Kalibroi näyttö noudattamalla ohjeita.
Askeleet
Osa 1/2: Värikalibrointityökalun käynnistäminen

Vaihe 1. Napsauta Omenavalikko
Tämä löytyy näytön vasemmasta yläkulmasta.

Vaihe 2. Napsauta Järjestelmäasetukset

Vaihe 3. Napsauta Näytöt -vaihtoehtoa
Jos et näe tätä, napsauta Näytä kaikki -painiketta näytön yläreunassa.

Vaihe 4. Napsauta Väri -välilehteä

Vaihe 5. Pidä ⌥ Opt -näppäintä painettuna

Vaihe 6. Napsauta Kalibroi -painiketta
Varmista, että pidät painettuna ⌥ Valitse, kun napsautat sitä.
Osa 2/2: Näytön kalibrointi

Vaihe 1. Napsauta Jatka, jos asiantuntijatila on käytössä
Tämä ruutu tulee näkyviin vain, jos pidit painettuna ⌥ Valitse, kun valitsit Kalibroi.

Vaihe 2. Aseta näytön kontrasti maks
Prosessi vaihtelee näytön mukaan. Näytössä on yleensä painikkeita, joilla voit avata valikon. Et ehkä voi muuttaa MacBookin kontrastia.

Vaihe 3. Aseta näytön kirkkaus niin, että soikea tuskin näkyy
Ovaalin reunan kahden harmaan läikän päällä pitäisi olla tuskin näkyvissä.
Kirkkautta voidaan yleensä ohjata F1- ja F2 -näppäimillä

Vaihe 4. Napsauta Jatka

Vaihe 5. Napsauta ja vedä Native Gamma -liukusäätimiä
Käytä vasemmalla olevaa liukusäädintä sovittaaksesi omenan kirkkauden taustaviivoihin. Käytä oikealla olevaa liukusäädintä saadaksesi värit mahdollisimman lähelle toisiaan.

Vaihe 6. Napsauta Jatka

Vaihe 7. Jatka alkuperäistä gammaprosessia
Käydään läpi viisi ikkunaa, joissa on samat ohjeet, mutta eri Apple -logon sävyjä. Käytä vasenta ja oikeaa liukusäädintä kirkkauden ja värin vastaamiseksi joka kerta.

Vaihe 8. Napsauta ja vedä Kohde Gamma -liukusäädintä
Ellet ole erityisesti kohdentanut eri gammaprofiilia, on suositeltavaa asettaa liukusäädin asentoon 2.2. Tämä on sekä Macin että Windowsin käyttämä kohde -gamma, joten kuvien värit ovat tarkempia kahden järjestelmän välillä.

Vaihe 9. Napsauta ja vedä Kohteen valkoisen pisteen liukusäädintä
Useimmissa tapauksissa haluat käyttää joko alkuperäistä valkoista pistettä valitsemalla ruutu tai asettaa liukusäätimen asentoon D65.

Vaihe 10. Valitse ruutu, jotta muut voivat käyttää profiilia
Jos haluat, että muut tietokoneen käyttäjät voivat käyttää luomasi profiilia, valitse Järjestelmänvalvojan asetukset -ruudun valintaruutu.

Vaihe 11. Kirjoita profiilille nimi
Tämä auttaa sinua tunnistamaan sen käytettävissä olevien profiilien luettelosta.

Vaihe 12. Määritä profiili valitsemalla Valmis
Äskettäin luotu profiili on tilisi oletusväriprofiili.