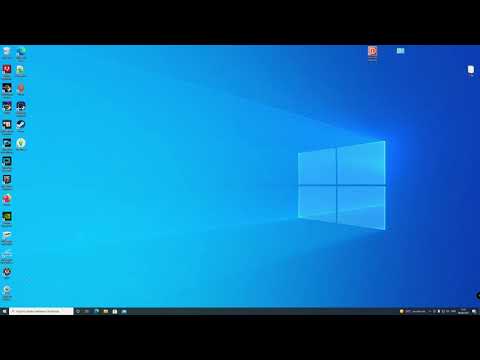Monet pelit voivat viivästyä. Se voi tulla todella turhauttavaa, varsinkin kun se tapahtuu erittäin usein. Tämä artikkeli on tarkoitettu niille, jotka rakastavat pelata PC -pelejä, mutta vihaavat ärsyttäviä viivepiikkejä ja FPS -pudotuksia.
Oletetaan, että kaikki tällä sivulla olevat tiedot on tarkoitettu offline -pelaamiseen; Jos haluat lisätietoja erityisesti online -pelaamisesta, katso Pelin viiveen vähentäminen.
Askeleet
Tapa 1/3: Tehtävienhallinnan käyttäminen

Vaihe 1. Avaa jäljessä oleva peli

Vaihe 2. Avaa Tehtävienhallinta
Tämä voidaan tehdä seuraavilla tavoilla:
- Jos käytössä on Windows XP tai vanhempi, paina Ctrl+Alt+Delete.
- Jos käytössä on Windows Vista tai uudempi, paina Ctrl+Alt+Delete ja valitse se suojausvaihtoehtojen luettelosta.
- Napsauta tehtäväpalkkia hiiren kakkospainikkeella ja valitse se valikosta.

Vaihe 3. Siirry prosessiluetteloon
Tehtävienhallinnan yläosassa pitäisi olla muutamia välilehtiä, joissa lukee "Sovellukset", "Prosessit", "Palvelut", "Suorituskyky" ja niin edelleen. Valitse "Prosessit" -välilehti.

Vaihe 4. Valitse pelisi ja korosta prioriteettiasi
Tämä voidaan tehdä napsauttamalla pelin nimeä hiiren kakkospainikkeella (.exe lopussa) ja valitsemalla "Korkea/Normaali" -prioriteetti.

Vaihe 5. Katso kaikki käynnissä olevat prosessit jo avatusta Tehtävienhallinta-ikkunasta
Varmista, että Tehtävienhallinta on laajennetussa näkymässä - jos ei, siinä on nuoli alaspäin ikkunan alareunassa. Napsauta nuolta näyttääksesi kaikki käytettävissä olevat tiedot.

Vaihe 6. Katso "Muisti" ja "Levy" -sarakkeita
Jos sinulla on käynnissä paljon prosesseja, prosenttiosuus sarakkeen yläosassa on todennäköisesti korkea.

Vaihe 7. Tapa kaikki prosessit, jotka kuluttavat paljon muistia tai levyn virtaa
Voit tehdä tämän napsauttamalla rikkomisprosessia ja napsauttamalla sitten Tapa -painiketta ikkunan alaosassa.
- Älä pakota tietokonettasi tappamaan kaikkia prosesseja, joista järjestelmä varoittaa, että järjestelmästä voi tulla käyttökelvoton. Tämä voi vahingoittaa tietokonettasi pysyvästi.
- Jos levysarakkeessa näkyvä prosenttiosuus pysyy korkeana, mutta harvat prosessit käyttävät paljon levytilaa, sinulla voi olla ongelma levyasemassa. Vie tietokone korjaamolle korjaamaan levy tai vaihtamaan se.

Vaihe 8. Pelaa peliä
Sen pitäisi olla vähemmän viivästynyt kuin ennen. Jos sinulla on edelleen ongelmia, siirry seuraavaan menetelmään.
Tapa 2/3: Tietokoneen asetusten muuttaminen

Vaihe 1. Tarkista, mikä näytönohjain tai siru sinulla on
Voit tehdä tämän etsimällä"
Laitehallinta
"ja napsauta tehtäväpalkin sovellusta, joka näkyy hakuvalikossa. Etsi sitten osio nimeltä" Videoadapteri "tai" Näyttösovitin "ja napsauta sen vieressä olevaa avattavaa nuolta.
Nvidia -kortit

Vaihe 1. Lataa GeForce Experience -sovellus Nvidian verkkosivustolta

Vaihe 2. Kun sovellus on asennettu, valitse "pelit" -välilehti
Se skannaa tietokoneesi järjestelmätiedostot ja luo luettelon asentamistasi peleistä.

Vaihe 3. Valitse jäljessä oleva peli ja napsauta Optimoi
Intelin integroidut sirut

Vaihe 1. Napsauta hiiren kakkospainikkeella työpöydän näyttöä ja napsauta "Grafiikan ominaisuudet"

Vaihe 2. Napsauta näkyviin tulevaa "3D" -vaihtoehtoa

Vaihe 3. Tee kaikki seuraavat toimet:
- Sammuta MSAA.
- Aseta CMAA -asetukseksi "Ohita".
- Ota käyttöön sovelluksen optimaalinen tila.
- Aseta yleisasetukseksi "Suorituskyky", mutta muista, että tämä pureskelee akkuvirtaa.
Tapa 3/3: Pelin sisäisten grafiikka-asetusten muuttaminen

Vaihe 1. Avaa pelaamasi pelin grafiikka -asetukset
Tämä voidaan tehdä painamalla taukopainiketta (yleensä kaksi pystysuoraa viivaa tai joissakin tapauksissa P -näppäintä). Napsauta sitten Asetukset ja etsi grafiikka -asetukset.
Jos grafiikkavalikkoa ei ole lainkaan, peli ei todennäköisesti ole graafisesti intensiivinen, ja sinun on päivitettävä tietokoneesi suorituskyvyn parantamiseksi

Vaihe 2. Muuta näytön tarkkuutta
Tämä on yleensä oletusarvoisesti joko 1920 X 1080 tai 1366 X 768; alenna se kokoon 1366 X 768, jos tietokoneesi on tällä hetkellä 1920 X 1080, ja 1080 X 720, jos tietokoneesi on 1366 X 768.
- Jos tietokoneesi resoluutio on suurempi kuin 1920 X 1080, käännä se sitten alaspäin 1920 X 1080: een.
- Jos oletustarkkuus on pienempi kuin 1080 X 720, sinun on todennäköisesti vaihdettava tietokone, jos haluat pelata kaikenlaisia intensiivisiä pelejä (tämä tarkoittaa yleensä sitä, että tietokoneessa on joko hyvin pieni näyttö tai se julkaistiin ennen vuotta 2010).

Vaihe 3. Laske grafiikka -asetuksesi keskikokoiseksi ja jatka peliä
Jos peli on edelleen viivästynyt tai olet jo keskiasetuksissa, laske asetukset pieniksi tai minimiksi.
Jos pelisi on edelleen jäljessä, sinun on todennäköisesti päivitettävä tietokoneesi

Vaihe 4. Varmista, että grafiikan lisäasetukset, kuten Anti-Aliasing ja Vsync, on kytketty pois päältä
Näitä ei pitäisi ottaa käyttöön, jos yrität välttää viiveen.
On mahdollista, että pelaamallasi pelillä on muita lisäasetuksia, kuten yksityiskohdat tai MSAA. Jos näet nämä asetukset, poista ne käytöstä
Vinkkejä
- Varmista aina, että tietokoneesi täyttää pelin suorittamisen vähimmäisvaatimukset. Jos sattumalta tämä on ongelma, sinun on poistettava asetukset ja näytön tarkkuus.
- Suorita pelejä järjestelmänvalvojana, jos mahdollista. Monissa peleissä on graafisia häiriöitä, jos et tee tätä.
- Sammuta virransäästö, jos se sattuu olemaan päällä; tämä heikentää tietokoneen suorituskykyä.
- Valitettavasti ei ole ilmaista, luotettavaa AMD -ohjelmaa näytönohjaimen optimoimiseksi.
- Pidä näytönohjaimen ohjain ajan tasalla, koska tämä on ratkaisevan tärkeää PC-pelaamisen kannalta.
- Jos käy ilmi, että sinun on päivitettävä tietokoneesi, Tietokoneen valitseminen auttaa sinua.