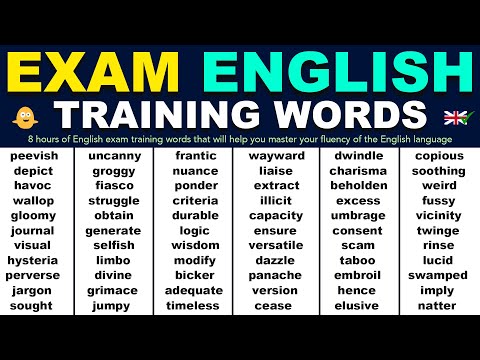Facebookin Messenger -sovellus on erillinen Facebookin pääsovelluksesta. Sitä käytetään yksinomaan Facebookin viestintäominaisuuksien käsittelyyn optimoidun mobiilikäyttöliittymän avulla. Ensin sinun on ladattava sovellus ja kirjauduttava sisään Facebook -tililläsi, tuttava käyttöliittymään ja säätimiin ja aloitettava sitten viestien lähettäminen! Älä unohda, että chat -työkalut lähettävät automaattisesti napautettaessa!
Askeleet
Osa 1/3: Messengerin käyttöönotto

Vaihe 1. Lataa ja avaa Messenger App Storesta
Napauta "Asenna" ja sitten "Avaa", kun asennus on valmis.

Vaihe 2. Kirjaudu Facebook -tiliisi
Anna sähköpostiosoitteesi ja salasanasi Facebook -tilillesi. Jatka napauttamalla "Jatka" -painiketta. Kun olet kirjautunut sisään, sinua pyydetään asettamaan ilmoitusasetuksesi.
Jos sinulla on jo Facebook -sovellus asennettuna ja kirjautuneena sisään, näet sen sijaan sinisen "Jatka nimellä …" -painikkeen käynnistyksen yhteydessä

Vaihe 3. Napauta Salli ottaa ilmoitukset käyttöön Messengerille
Näin tiedät, milloin olet saanut uusia viestejä.
- Jos et halua sallia ilmoituksia, voit muuttaa tätä myöhemmin napauttamalla Messengerin alavalikkorivillä "Minä", napauttamalla sitten "Ilmoitukset" ja valitsemalla "Ota ilmoitukset käyttöön".
- Jos haluat poistaa ilmoitukset käytöstä, kun ne ovat jo käytössä, sinun on käynnistettävä "Asetukset" -sovellus, vieritettävä alas kohtaan "Messenger" ja napautettava "Ilmoitukset" päästäksesi ilmoituskytkimeen.
Osa 2/3: Viestien tarkasteleminen

Vaihe 1. Napauta "Koti" -painiketta selataksesi viimeisimpiä keskusteluja
Tämä painike on alavalikkopalkin vasemmalla puolella. Yhteystiedon nimen alla näkyy keskustelun viimeisen viestin esikatselu.
Kaikki aiemmat keskustelut Facebook -tililtäsi siirretään automaattisesti Messengeriin

Vaihe 2. Napauta yhteystietoa tai ryhmäkeskustelua nähdäksesi keskustelun
IPhonessa sinut ohjataan uudelle sivulle, jossa on keskustelun sisältö. IPadissa keskustelu näkyy oikeassa paneelissa ja yhteystietoluettelo jäljellä vasemmalla.
- Viestisi näkyvät sinisinä ja muiden viestit harmaina.
- Selaa keskusteluhistoriaasi vierittämällä alaspäin.

Vaihe 3. Napauta kuvaa nähdäksesi sen täysikokoisena
Tämä näyttää suurennetun version kaikista chatissa sinulle lähetetyistä kuvista.
Napauta "Valmis" -painiketta oikeassa yläkulmassa, kun olet katsellut kuvaa palataksesi viesteihisi

Vaihe 4. Napauta URL -osoitetta tai linkkiä nähdäksesi sen suoraan sovelluksesta
Messenger näyttää sivun sisällön poistumatta sovelluksesta.
Palaa keskusteluun napauttamalla "Takaisin"
Osa 3/3: Viestien lähettäminen

Vaihe 1. Napauta”Uusi viesti” -painiketta ja kirjoita yhteystiedon nimi
Tätä painiketta edustaa kynä- ja paperikuvake, ja se sijaitsee ylävalikkorivillä.
Ihmiset erottavat hakutulokset yhteystiedoistasi sekä muut hakua vastaavat ihmiset Facebookissa

Vaihe 2. Vaihtoehtoisesti napauta hakupalkkia ja kirjoita nimi etsiäksesi yhteystietoja
Hakupalkki sijaitsee ylävalikkopalkissa.
Ihmiset erottavat hakutulokset yhteystiedoistasi sekä muut hakua vastaavat ihmiset Facebookissa

Vaihe 3. Aloita keskustelu napauttamalla nimeä

Vaihe 4. Valitse "Kirjoita viesti
..”-kenttään ja kirjoita viestisi. Tämä kenttä sijaitsee keskusteluikkunan alareunassa.

Vaihe 5. Napauta "Lähetä" -painiketta alareunan työkalupalkin oikealla puolella
Tämä painike lähettää vain syötetyn tekstin. Muut työkalurivin työkalut lähetetään automaattisesti, kun ne valitaan.

Vaihe 6. Napauta”Aa” tai hymiöruudukkoa vaihtaaksesi näppäimistöstä toiseen
Tämä painike sijaitsee keskusteluikkunan alareunan työkalupalkin vasemmalla puolella. "Aa" tarkoittaa tavallista tekstinäppäimistöä ja hymiöruudukko näyttää emoji -näppäimistön, joka lisää viestiin erilaisia hymiöitä.

Vaihe 7. Ota kuva napauttamalla kamerakuvaketta
Tämä painike käynnistää kameran. Kun valokuva on otettu, sinua pyydetään valitsemaan "Ota uudelleen" tai "Käytä valokuvaa". Napauta "Käytä valokuvaa" lähettää kuvan automaattisesti vastaanottajalle.
- Sinua saatetaan pyytää antamaan sovellukselle lupa käyttää kameraa. Napauta”Salli” tai et voi ottaa kuvia Messengeristä.
- Voit palata keskusteluun ottamatta valokuvaa napauttamalla Peruuta.

Vaihe 8. Napauta valokuvakuvaketta lisätäksesi olemassa olevan kuvan
Tämä painike tuo näyttöön valokuvakirjastosi. Napauta valokuvaa ja napauta sitten Lähetä lisätäksesi valokuvan keskusteluusi.
- Sinua saatetaan pyytää antamaan sovellukselle lupa käyttää Valokuvat -sovellusta. Napauta "Salli" tai et voi lisätä kuvia Messengeriin.
- Valitun valokuvan jälkeen voit myös valita”Muokkaa”. Tämä avaa nopean muokkausliittymän, jossa voit lisätä tekstiä napauttamalla valokuvaa ja kirjoittamalla tekstiä tai lisätä hymiöitä napauttamalla näppäimistön vaihtopainiketta kuvan alla.

Vaihe 9. Lisää”tarra” napauttamalla hymiökuvaketta
Tämä painike tuo esiin luettelon ladatuista tarroista. Tarrat ovat samanlaisia kuin emojit, mutta niissä on usein erilaisia tyylejä ja animaatioita. Valitse tarratyylisi vasemmasta alakulmasta ja napauta tarraa lähettääksesi sen automaattisesti.
Voit myös ladata uusia tarrasarjoja napauttamalla”+” -kuvaketta tarraliittymän oikeassa alakulmassa

Vaihe 10. Napauta-g.webp" />
Tämä painike tuo esiin luettelon suosituista-g.webp

Vaihe 11. Napauta mikrofonikuvaketta ääniviestin tallentamiseksi
Tämä painike tuo esiin”Tallenna” -painikkeen. Napauta ja pidä Tallenna -painiketta painettuna ja aloita puhuminen. Kun vapautat painikkeen, tallenne lisätään keskusteluusi
- Sinua saatetaan pyytää antamaan Messengerin käyttää mikrofoniasi. Napauta "Salli" tai et voi käyttää tätä ominaisuutta.
- Voit peruuttaa tallennuksen vetämällä sormesi tallennuspainikkeesta ennen vapauttamista.

Vaihe 12. Lähetä sijainti napauttamalla sijaintitappia
Tämä painike tuo esiin ikkunan, jossa on kartta. Voit napauttaa karttaa pudottaaksesi nastan johonkin paikkaan tai etsiä lähellä olevia paikkoja hakupalkin avulla. Kun olet pudottanut nastan, napauta "Lähetä" lähettääksesi nastan sijainnin.

Vaihe 13. Sinua saatetaan pyytää antamaan Messengerin käyttää sijaintiasi
Napauta "Salli" tai et voi käyttää tätä ominaisuutta.

Vaihe 14. Napauta 3 pistettä lisätäksesi kolmannen osapuolen chat -vaihtoehtoja
Tämä painike tuo esiin ikkunan, jossa voit selata ja ladata muita chat -vaihtoehtoja, kuten ylimääräisiä-g.webp

Vaihe 15. Napauta peukalokuvaketta, jos haluat "tykätä" viestistä
Tämän painikkeen napauttaminen lähettää heti peukalon ylös -kuvakkeen keskustelun vastaanottajalle.