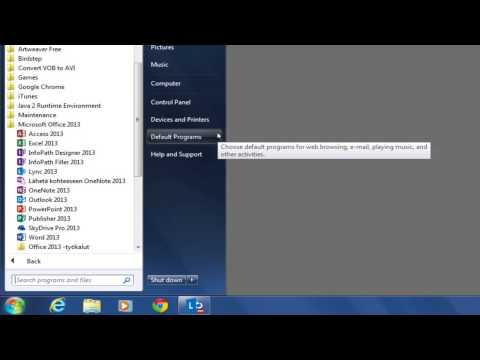Tämä wikiHow näyttää, kuinka voit lisätä tekstityksen iPhoneen videolle iMovien avulla. Koska iMoviessa itsessään ei ole esiasetettuja ominaisuuksia tekstitysten lisäämiseksi (teksti, joka näkyy videon alaosassa), sinun on muokattava otsikon esiasetus tekstitystarpeidesi mukaan.
Askeleet

Vaihe 1. Avaa projektisi iMoviessa
Tämä sovelluskuvake näyttää videokameralta tähtikuvakkeen sisällä, jonka löydät jostakin aloitusnäytöstäsi.
Koska valmiita tekstityksiä ei ole, sinulla on muotoilun otsikot, jotka näytetään tekstityksinä

Vaihe 2. Valitse videoleike napauttamalla
Näytön alareunassa näet aikajanan kaikista elokuvan leikkeistä. Valitse se napauttamalla sitä, ja tarkastaja ilmestyy näytön alareunaan.

Vaihe 3. Napauta T -kuvaketta
Näet tämän median esikatselun alla saksien, nopeusmittarin ja kaiutinkuvakkeen vieressä.
- Valitsemasi valmiiden nimikkeiden luettelo näkyy napauttamasi kuvakkeen yläpuolella.
- Jos näytöllä on jo tekstiä, muokkaa sitä napauttamalla sitä.

Vaihe 4. Napauta haluamaasi laattaa
Paikkamerkkiteksti näkyy videon päällä median esikatselussa; Voit napauttaa käytettävissä olevia otsikon esiasetuksia nähdäksesi, miltä teksti näyttää ja mitä vaikutuksia sillä on.

Vaihe 5. Napauta tekstikenttää median esikatselussa ja valitse Muokkaa
Jos esiasetus lisäsi enemmän tekstiruutuja kuin tarvitset, muista poistaa niiden paikkamerkit ennen videon julkaisemista, koska kaikki teksti näkyy videossa.
- Aseta tekstin sijainti napauttamalla kolmen pisteen kuvaketta ja valitse sitten Tyyli. Useimmat tekstitykset ovat näytön alareunassa, joten haluat valita Alempi kolmas.
- Voit muuttaa otsikon teemaa napauttamalla kolmen pisteen valikkokuvaketta ja valitsemalla sitten Tyyli. Vaihda teema valitsemalla joko Avautuva, Keskimmäinen tai Sulkeva.
- Kolmen pisteen valikkokuvakkeessa voit myös asettaa tekstin varjon, tehdä kaikki kirjaimet isoiksi ja asettaa tekstin pysymään näytössä koko leikkeen ajan.
- Voit siirtää tai järjestää otsikkotekstiä nipistämällä ja vetämällä.
- Napauta värirengasta, jos haluat muuttaa fontin väriä, tai napauta "Aa" -kuvaketta, jos haluat muuttaa fonttia.

Vaihe 6. Napauta Valmis
Kun olet tehnyt haluamasi muokkaukset, napauta Tehty sulkeaksesi videon muokkausikkunan.