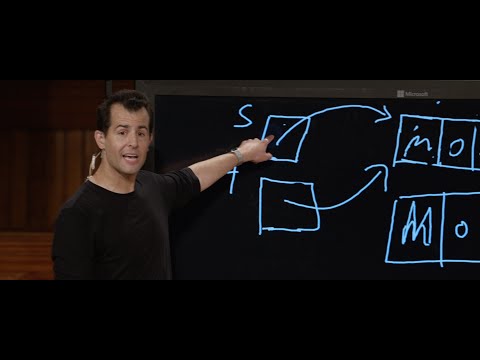Asiakirjojen tulostaminen langattomasti iPhonesta on yksinkertainen prosessi Applen AirPrint -tekniikan avulla. AirPrintin avulla voit tulostaa kaikista iPhonen Apple-sovelluksista, kuten Mailista, Safarista ja iBooksista, sekä useista App Storesta saatavista kolmannen osapuolen sovelluksista, jotka tarjoavat tätä ominaisuutta. Jos sinulla ei ole AirPrint-yhteensopivaa tulostinta, voit muuttaa sen yhdeksi tietokoneesta.
Askeleet
Tapa 1 /4: AirPrint-yhteensopivan tulostimen käyttäminen

Vaihe 1. Tarkista, että tulostin on AirPrint-yhteensopiva
Jos sinulla on Airprint -tulostin, tulostaminen sille on hyvin yksinkertainen prosessi. Useimmat uudet tulostimet, jotka tukevat Wi-Fi-yhteyttä, tukevat myös AirPrint-toimintoa. Voit tarkistaa oman mallisi Applen luettelosta osoitteesta support.apple.com/fi-fi/HT201311.
Luettelo on melko pitkä, joten paina Ctrl/⌘ Cmd+F ja kirjoita mallisi etsiäksesi sitä sivulta

Vaihe 2. Varmista, että tulostin on yhdistetty langattomaan verkkoon
Yhdistä tulostin langattomaan verkkoon noudattamalla tulostimen ohjeita. Tulostin on yhdistettävä samaan verkkoon, johon yhdistät iPhonen.

Vaihe 3. Avaa iPhonessa tulostusta tukeva sovellus
Useimmat sovellukset, jotka käsittelevät tekstiä tai valokuvia, mahdollistavat tulostamisen niistä. Alla on vain muutamia suosittuja sovelluksia, jotka tukevat AirPrint -toimintoa:
- Sähköposti
- Safari
- Kuvat
- Sivut
- Keynote
- Evernote
- Google asema
- iBooks

Vaihe 4. Avaa kohde, jonka haluat tulostaa
Kun olet avannut sovelluksen, avaa kohde, jonka haluat tulostaa. Tämä voi olla sähköposti, verkkosivu, PDF -tiedosto tai mikä tahansa muu asiakirja tai valokuva.

Vaihe 5. Napauta Jaa -painiketta
Tämä näyttää yleensä neliöltä, jossa nuoli tulee ylhäältä. Tämä avaa Jaa -valikon.
Tähän on joitain poikkeuksia. Napauta esimerkiksi Mail -sovelluksessa "Vastaa" -painiketta, jolloin "Tulosta" -vaihtoehto tulee näkyviin

Vaihe 6. Napauta "Tulosta" -vaihtoehtoa
Löydät tämän vaihtoehtojen alimmalta riviltä. Saatat joutua vierittämään sen nähdäksesi.
Jos Tulosta -painiketta ei ole, käyttämäsi sovellus ei tue tulostamista

Vaihe 7. Napauta "Valitse tulostin" -painiketta ja valitse tulostimesi
Tämä näyttää kaikki verkkoon yhdistetyt AirPrint -tulostimet.

Vaihe 8. Vianmääritys tulostimelle, joka ei näy
On useita syitä, joiden vuoksi tulostin ei välttämättä näy saatavilla:
- Varmista, että se on päällä ja kytketty samaan langattomaan verkkoon kuin iPhone.
- Jos tulostin ei ole AirPrint-yhteensopiva, se ei tule näkyviin.
- Jos olet juuri käynnistänyt tulostimen, sinun on ehkä odotettava useita minuutteja, kunnes se tulee näkyviin.
- Jos tulostin on ollut käynnissä jonkin aikaa eikä tule näkyviin, sammuta se ja kytke se sitten uudelleen päälle. Odota muutama minuutti, että se käynnistyy, ja tarkista sitten uudelleen.

Vaihe 9. Valitse tulostusasetukset
Tulostusvaihtoehtoja on rajoitetusti tulostettavan kohteen mukaan. Voit valita, kuinka monta kopiota tulostetaan ja minkä sivualueen, jos asiakirjassa on useita sivuja.

Vaihe 10. Tulosta kohde napauttamalla "Tulosta"
Tiedosto lähetetään tulostimelle, jonka pitäisi aloittaa tulostus sen valmistelun jälkeen. Joillakin tulostimilla tulostamisen aloittaminen kestää kauemmin kuin toisilla.
Tapa 2/4: Muun kuin AirPrint-tulostimen käyttäminen

Vaihe 1. Tarkista tulostimen valmistajan sovellus
Monilla suurilla tulostinvalmistajilla on App Storessa sovelluksia, joiden avulla voit tulostaa muulle kuin AirPort-tulostimelle.
Avaa App Store iPhonessa ja etsi "Valmistajan tulostin". Esimerkiksi haku "Canon -tulostin" palauttaa "Canon PRINT Inkjet/SELPHY", Canonin virallisen tulostussovelluksen

Vaihe 2. Rekisteröi tulostimesi sovellukseen
Sovellus edellyttää todennäköisesti, että lisäät tulostimesi käytettävissä olevien tulostimien luetteloon. Varmista, että tulostimesi on liitetty verkkoon, ja lisää se sitten sovellukseen.
Jos tulostin ei tule näkyviin, varmista, että se on kytketty päälle ja liitetty samaan langattomaan verkkoon kuin iPhone

Vaihe 3. Valitse tulostettava tiedosto
Useimmat tulostussovellukset voivat selata iCloud -asemaa ja tiedostoja tärkeimmistä asennetuista sovelluksistasi. Valitse tiedosto tai valokuva, jonka haluat tulostaa iPhonesta.

Vaihe 4. Säädä tulostusasetuksia
Saat yleensä saman vaihtoehdon kuin AirPrintin kautta: kopioiden määrä ja sivualue. Valokuvien osalta voit ehkä säätää paperityyppiä tulostussovelluksesi mukaan.

Vaihe 5. Lähetä tiedosto tulostettavaksi
Napauta "Tulosta" -painiketta, kun olet tyytyväinen asetuksiisi, ja tiedosto lähetetään langattomasti tulostimeen.
Tapa 3/4: Langallisen tulostimen muuttaminen AirPrint -tulostimeksi (Windows)

Vaihe 1. Liitä langallinen tulostin verkon tietokoneeseen
Jos sinulla on tulostin, joka ei muodosta yhteyttä langattomaan verkkoon, voit muuttaa sen AirPrint -palvelimeksi tietokoneella. Tulostin on liitettävä suoraan tietokoneeseen USB: n kautta tai reitittimeen Ethernetin kautta, jos tulostin tukee sitä.

Vaihe 2. Asenna Bonjour Print Service (jos sinulla ei ole iTunesia)
Jos tietokoneellasi ei ole iTunesia, lataa Bonjour Print Service Applelta osoitteesta support.apple.com/kb/DL999. Tämä asentaa tarvittavat ohjaimet AirPrintille.
iTunesiin on asennettu tämä palvelu, joten jos käytät iTunesia, voit ohittaa tämän vaiheen

Vaihe 3. Jaa tulostimesi Windowsissa
Tulostimessa on oltava jakaminen käytössä, jotta AirPrint -palvelu toimii:
- Avaa Käynnistä -valikko tai -näyttö ja kirjoita "laitteet ja tulostimet".
- Napsauta tulostinta hiiren kakkospainikkeella Laitteet ja tulostimet -ikkunassa ja valitse "Tulostimen ominaisuudet".
- Napsauta "Jakaminen" -välilehteä ja valitse "Jaa tämä tulostin".
- Tallenna muutokset napsauttamalla "OK".

Vaihe 4. Lataa ja asenna AirPrint -aktivointiohjelma
Nämä ovat ohjelmia, jotka jäljittelevät AirPrint -palvelua ja joiden avulla voit muuttaa tietokoneeseen liitetyt tulostimet AirPrint -tulostimiksi. Yksi suosituimmista ilmaisista vaihtoehdoista on Elpamsoft AirPrint Installer, vaikka se ei ole kaikkein käyttäjäystävällisin ohjelma.
Alkuperäinen kehittäjän sivusto on kadonnut, mutta löydät Elpamsoft AirPrint Installer -ohjelman useista eri lataussivustoista

Vaihe 5. Pura ladattu tiedosto
Elpamsoft AirPrint Installer latautuu todennäköisesti ZIP -tiedostona. Avaa tiedosto kaksoisnapsauttamalla sitä ja napsauta sitten "Pura" ikkunan yläosassa. Tämä purkaa tiedostot uuteen kansioon, jolla on sama nimi kuin ZIP -tiedosto.

Vaihe 6. Napsauta hiiren kakkospainikkeella EXE-tiedostoa ja valitse "Suorita järjestelmänvalvojana
" Jos et ole kirjautunut sisään järjestelmänvalvojan tilillä, sinulta kysytään järjestelmänvalvojan salasanaa.

Vaihe 7. Napsauta "Asenna AirPrint Service" -painiketta
Tämä asentaa uuden AirPrint -palvelun tietokoneellesi.

Vaihe 8. Napsauta "Palvelun käynnistys" -valikkoa ja valitse "Automaattinen"
" Tämä käynnistää palvelun automaattisesti, kun Windows käynnistyy.

Vaihe 9. Napsauta "Käynnistä" -painiketta
Tämä käynnistää uuden AirPrint -palvelun.

Vaihe 10. Kokeile tulostaa iOS -laitteellasi
Nyt kun palvelu on käynnissä, sinun pitäisi pystyä valitsemaan tulostimesi napauttamalla Jaa -painiketta ja valitsemalla Tulosta. Jos tulostimen vieressä on riippulukko, sinua pyydetään antamaan Windows -käyttäjän salasana.
Tulostimesi on oltava päällä ja sinun on oltava kirjautuneena Windowsiin, jotta tulostin näkyy iPhonessa
Tapa 4/4: Langallisen tulostimen muuttaminen AirPrint -tulostimeksi (Mac)

Vaihe 1. Lataa ja asenna AirPrint -aktivointiohjelma
OS X: lle on saatavana useita ohjelmia, jotka voivat muuttaa liitetyt tulostimet AirPrint -tulostimiksi. Kaksi suosituinta ovat Printopia ja HandyPrint. Molemmat ovat maksullisia ohjelmia ilmaisilla kokeiluilla.
Voit asentaa ohjelman lataamalla sen kehittäjän verkkosivustolta. Kaksoisnapsauta ladattua tiedostoa ja vedä ohjelma sitten Sovellukset-kansioon

Vaihe 2. Ota jakaminen käyttöön tulostimellasi
Liitetty tulostin on jaettava, jotta se näkyy AirPrint -tulostimena:
- Napsauta Omenavalikkoa ja valitse "Järjestelmäasetukset".
- Napsauta "Jakaminen" -vaihtoehtoa ja valitse "Tulostimen jakaminen".
- Valitse tulostimesi ja ota sitten jakaminen käyttöön valitsemalla valintaruutu.

Vaihe 3. Käynnistä aktivoijaohjelma
Nämä ohjelmat asennetaan Järjestelmäasetukset -valikkoon. Napsauta Omenavalikkoa ja valitse "Järjestelmäasetukset" avataksesi Järjestelmäasetukset -valikon.

Vaihe 4. Valitse tulostin, jota haluat käyttää
Kun avaat ohjelman, näet luettelon kaikista Mac -tietokoneeseesi asennetuista laitteista. Varmista, että tulostimesi on valittuna, ja poista kaikki valinnat, joita et halua jakaa.

Vaihe 5. Varmista, että palvelu on käytössä
Sekä Printopia että HandyPrint tulee ottaa oletusarvoisesti käyttöön, mutta voit tarkistaa ikkunan vaihtokytkimen varmistaaksesi.

Vaihe 6. Tulosta uudelle tulostimellesi
Avaa sovellus, joka tukee tulostamista iPhonellasi, ja napauta "Jaa" -painiketta. Valitse "Tulosta" ja napauta sitten "Valitse tulostin". Valitse luettelosta äskettäin jaettu tulostimesi.