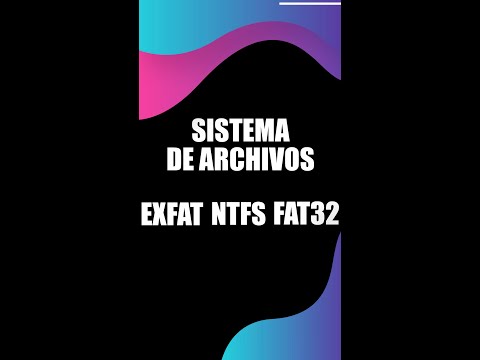Levyosiointi on kiintolevyn jakaminen useaan loogiseen yksikköön. Ihmiset eivät usein halua osioida kiintolevyjään, mutta sillä on monia etuja. Osioimalla levyn pääosin voit erottaa käyttöjärjestelmän tiedoistasi ja siten vähentää mahdollisuuksiasi tietojen vioittumiseen.
Askeleet

Vaihe 1. Avaa tietokoneen hallintatyökalu
Avaa Käynnistä -valikko. Kirjoita Käynnistä -valikon hakupalkkiin "Tietokoneen hallinta" ja paina enter.

Vaihe 2. Valitse Levynhallintatyökalu
Klikkaa Levynhallinnointi ikkunan vasemmalla puolella ja sinun pitäisi nähdä kaikki tietokoneesi levyt ja niiden osiot.
Kuvan esimerkissä on yksi levy, jossa on kaksi osiota

Vaihe 3. Varaa tilaa uudelle osiolle
Napsauta hiiren kakkospainikkeella osiota, jonka kokoa haluat muuttaa, ja valitse Kutista äänenvoimakkuutta vaihtoehto.
- Kuvan esimerkissä käytetään (C:) -asemaa.
-
Huomautus:
Voi olla nimetty osio Järjestelmä varattu. Tämän osion muuttamista ei suositella ollenkaan.

Vaihe 4. Kutista asema
Anna koko, jonka haluat pienentää asemaan megatavuina (1000 Mt = 1 Gt). Napsauta sitten Kutistua -painiketta.
- Tässä esimerkissä asema on pienentynyt 10 000 Mt: llä tai 10 Gt: lla.
-
Huomautus:
Äänenvoimakkuutta ei voi pienentää suuremmaksi kuin käytettävissä olevan kutistustilan koko Mt -osiossa ilmoitettua määrää.

Vaihe 5. Luo uusi taltio
Sinun pitäisi nyt nähdä uusi kohdentamaton osio Levynhallinta -ikkunassa. Napsauta hiiren kakkospainikkeella kohdentamaton osio ja valitse Uusi yksinkertainen volyymi vaihtoehto.

Vaihe 6. Uusi yksinkertainen äänenvoimakkuus
Ohjatun uuden yksinkertaisen äänenvoimakkuuden pitäisi avautua. Klikkaa Seuraava -painiketta jatkaaksesi.

Vaihe 7. Anna uuden osion koko
Syötä muistin määrä, jonka haluat varata uudelle osiolle, ja napsauta Seuraava -painiketta.
- Kuvan esimerkissä suurin käytettävissä oleva muisti on varattu uudelle taltiolle.
-
Huomautus:
Et voi tehdä uutta äänenvoimakkuutta suuremmaksi kuin käytettävissä oleva muisti.

Vaihe 8. Anna uudelle taltiolle kirjaimen nimi tai polku
Valitse valikosta uuden osion kirjaimen nimi ja napsauta”Seuraava” -painiketta.
- Kuvan esimerkkinä valittu kirjaimen nimi on (A:)
- Windows käyttää kirjaimen nimeä tai polkua uuden aseman tunnistamiseen ja siihen siirtymiseen.

Vaihe 9. Uuden äänenvoimakkuuden asetukset
- Napsauta Muotoile tämä taltio seuraavilla asetuksilla:
- Varten Tiedostojärjestelmä, valitse NTFS
- Varten Jakoyksikön koko, valitse Oletus
- Varten Volume Label, kirjoita nimi, jonka haluat antaa uudelle asemallesi.
- Napsauta Suorita nopea muotoilu -painiketta
- Napsauta sitten Seuraava -painiketta

Vaihe 10. Luo uusi taltio
Tarkista asetukset ja napsauta Viedä loppuun -painiketta.

Vaihe 11. Alusta uusi taltio
- Saat ponnahdusikkunan, jossa sinua pyydetään osioimaan uusi asema. Klikkaa Alustuslevy -painiketta.
- Uusi ikkuna avautuu. Säilytä asetukset ja napsauta alkaa -painiketta.
- Näyttöön tulee varoitus. Klikkaa OK -painiketta.

Vaihe 12. Tarkista uusi äänenvoimakkuus
Jos kaikki on tehty oikein, uuden aseman pitäisi näkyä Levynhallinta -ikkunassa.