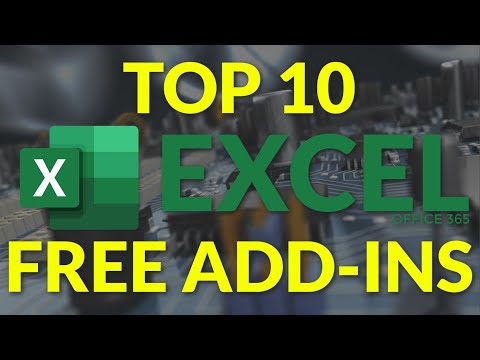Windows 10 on Microsoftin viimeisin merkintä Windows -käyttöjärjestelmäperheeseen. Siinä on monia uusia ideoita ja suunnittelunäkökohtia, jotka elvyttävät kuinka monet ihmiset käyttävät Windowsia. Monien uusien ominaisuuksien ansiosta monet ihmiset haluavat innokkaasti tutustua tähän uuteen Windows -versioon. Windows 10: n julkistamisen jälkeen monet ihmiset ovat kiinnostuneita jatkamaan myös aikaisempien versioiden julkaisemista. Visualisoinnin käyttäminen on loistava vaihtoehto Windows 10: n tai uudempien versioiden suoralle asentamiselle, jonka avulla käyttäjät voivat kokeilla uusia ominaisuuksia vaarantamatta järjestelmää. Tämä opas käyttää VirtualBoxia, koska se on ilmainen ja helposti saatavilla oleva visualisointiratkaisu.
Askeleet

Vaihe 1. Hanki ohjelmisto
Tästä linkistä saat ohjeet VirtualBoxin lataamiseen ja asentamiseen. Windows 10 on saatavana Microsoftin verkkosivulta täältä Sinun on joko kirjauduttava sisään tai rekisteröidyttävä Windows -sisäpiiriohjelmaan päästäksesi lataukseen. Muista ladata ISO.

Vaihe 2. Avaa VirtualBox ja valitse "uusi kone"
Sinun pitäisi pystyä tekemään tämä, kun olet asentanut VirtualBoxin ja Windows 10: n.

Vaihe 3. Kirjoita tekstikenttään "Windows 10"
Voit kirjoittaa tämän tai valita eri nimen tälle käyttöjärjestelmälle, jos haluat. Kun tämä on tehty, valitse "Windows" ensimmäisestä vieritysvalikosta ja valitse sitten "Windows 10" versioikkunasta (toinen vieritysruutu).

Vaihe 4. Valitse kuinka paljon RAM -muistia haluat antaa laitteelle
Kun ohjattu asennustoiminto kysyy, kuinka paljon RAM -muistia koneelle annetaan, koneen oletusmuistimäärän pitäisi olla kunnossa, mutta jos sinulla on ylimääräistä tai rajoitettua RAM -muistia, liukusäätimen säätäminen on hyvä.

Vaihe 5. Kun ohjattu toiminto kysyy uudesta virtuaalisesta kiintolevystä, älä valitse mitään
Valitse vain "Seuraava".

Vaihe 6. Kun ohjattu toiminto kysyy, minkä tyyppistä virtuaalista kiintolevyä haluat, valitse "VDI (Virtual Box Disk Image)"
VDI on valittava oletusarvoisesti. Kun olet valmis, valitse "Seuraava".

Vaihe 7. Aseta kiintolevyn levytila
Ohjattu toiminto pyytää sinua asettamaan levytilan kiintolevyllesi; voit valita dynaamisesti varatun tai kiinteän koon. Voit valita kumman tahansa; on kuitenkin usein parempi valita kiinteä koko, koska se on yleensä nopeampi ja vakaampi.

Vaihe 8. Valitse levyn koko
Vähintään 20 gigatavua on valittava, mutta mitä enemmän tilaa, sitä parempi.

Vaihe 9. Valitse Luo
Kun yhteenvetosivu tulee näkyviin, voit valita tämän vaihtoehdon. Valmistaudu odottamaan, koska tämä voi viedä hetken.

Vaihe 10. Käynnistä virtuaalikoneesi avaamalla "VirtualBox" ja napsauttamalla laitetta

Vaihe 11. Kun näyttöön tulee valintaikkuna, valitse Windows 10 iso

Vaihe 12. Noudata näytön ohjeita ja nauti uusimmasta käyttöjärjestelmästä
Olet valmis!
Vinkkejä
- Varaa yli 1 Gt RAM -muistia Windows 10: lle.
- Varmista, että käytät VirtualBoxin uusinta versiota.
- VirtualBoxissa toimiva Windows 10 ei ole todiste siitä, että se on yhteensopiva tietokoneesi kanssa.
Varoitukset
- Älä yritä tehdä tätä vanhoilla tai heikosti toimivilla tietokoneilla. Se hidastaa tietokonettasi voimakkaasti.
- Tämä voi viedä paljon kiintolevytilaa valitsemastasi riippuen.
- Varmuuskopioi tietokone ennen muutosten tekemistä.