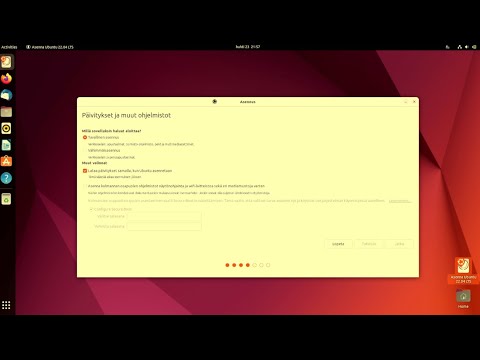Windows -ohjelmien asentamiseksi Ubuntuun tarvitset sovelluksen nimeltä Wine. Jos sinulla ei ole tätä sovellusta asennettuna järjestelmääsi, tässä on selitykset siitä, miten se tehdään. Wine antaa sinun käyttää Windows -ohjelmistoa Ubuntussa. On syytä mainita, että kaikki ohjelmat eivät vielä toimi, mutta monet ihmiset käyttävät tätä sovellusta ohjelmistonsa suorittamiseen. Winen avulla voit asentaa ja käyttää Windows -sovelluksia aivan kuten Windows -käyttöjärjestelmässä.
Askeleet

Vaihe 1. Siirry Sovellukset> Ubuntu Software Center, joka sijaitsee päävalikossa

Vaihe 2. Kun avaat Ubuntu Software Centerin, sinun on kirjoitettava 'wine' hakutoimintoon, joka sijaitsee ikkunan oikeassa yläkulmassa, ja paina Enter

Vaihe 3. Valitse Wine Microsoft Windows Compatibility Layer -paketti

Vaihe 4. Napsauta 'Asenna' -painiketta, sen jälkeen, kun se pyytää sinua antamaan salasanan, kirjoita salasana ja napsauta 'Todenna' -painiketta tai paina vain Enter -näppäintä

Vaihe 5. Kun asennat tätä sovellusta, jossain keskellä sinua pyydetään vahvistamaan EULA -käyttöoikeusehdot
Voit tehdä tämän merkitsemällä pienen valkoisen laatikon ja napsauttamalla "Lähetä eteenpäin" -painiketta.

Vaihe 6. Nyt kun Wine on asennettu, siirry kohtaan Applications> Wine, missä Wine sijaitsee, ja yritä tutkia hieman, mitä vaihtoehtoja tällä sovelluksella on

Vaihe 7. Nyt sinun on ensin löydettävä setup.exe
missä se sijaitsee ja napsauta hiiren kakkospainikkeella kyseistä tiedostoa.

Vaihe 8. Napsauta nyt 'Käyttöoikeudet' -vaihtoehtoa ja merkitse sitten pieni ruutu 'Salli tiedoston suorittaminen ohjelmana' -vaihtoehdon viereen
Napsauta sen jälkeen 'Sulje' -painiketta.

Vaihe 9. Nyt kun napsautat setup.exe -tiedostoa hiiren vasemmalla painikkeella, tiedosto käynnistyy
Video - Käyttämällä tätä palvelua joitakin tietoja voidaan jakaa YouTuben kanssa

Vinkkejä
- Kun se pyytää sinulta salasanaa, älä ole hämmentynyt. Salasana on se, jota käytät kirjautumisnäytössä. Salasana ei näy päätelaitteessa, kun kirjoitat sen. Kirjoita vain salasanasi ja paina Enter. Jos salasana on annettu oikein, toiminto jatkuu.
- Ubuntun ohjelmistokeskuksessa on myös Lisätietoja -painike. Tarkista aina tämä painike ensin, koska sinun on ensin tarkistettava, että mahdollisesti on vielä joitain ladattavia lisäosia. Jos joitakin lisäosia on, merkitse ne ja napsauta sitten Käytä muutoksia -painiketta. Vältät monia virheitä ja ongelmia joidenkin sovellusten käyttämisessä.