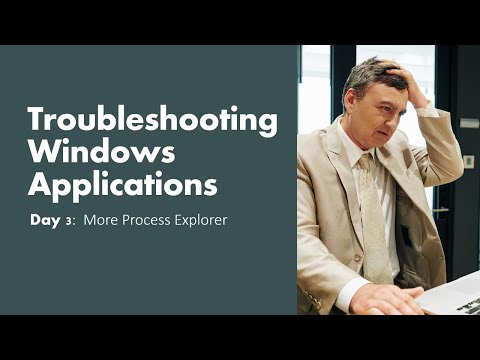Tämä wikiHow opettaa sinulle, miten voit käyttää puheentunnistusta tietokoneellasi Microsoft Word -asiakirjan kirjoittamiseen.
Askeleet
Tapa 1 /2: Windows

Vaihe 1. Avaa hakukenttä painamalla ⊞ Win+S

Vaihe 2. Kirjoita puheentunnistus
Vastaavien tulosten luettelo tulee näkyviin.
Tätä voidaan joissakin järjestelmissä kutsua”äänentunnistukseksi”. Käyttäytyminen tulee olemaan sama

Vaihe 3. Valitse Puheentunnistus
Tämä avaa puheentunnistuksen ohjauspaneelin.

Vaihe 4. Napsauta Käynnistä puheentunnistus
Jos olet jo määrittänyt puheentunnistuksen, näet puheentunnistuspaneelin näytön yläreunassa. Tämä tarkoittaa, että olet valmis aloittamaan.
Jos käytät puheentunnistusta ensimmäistä kertaa, sinun on napsautettava Seuraava läpi asennusprosessin. Noudata näytön ohjeita ja opeta tietokone tunnistamaan äänesi. Kun olet suorittanut prosessin, näet äänentunnistuspaneelin.

Vaihe 5. Napsauta mikrofonikuvaketta
Se on puheentunnistuspaneelissa. Nyt olet valmis aloittamaan sanelun.

Vaihe 6. Avaa Word
Löydät sen Windows -valikosta "Microsoft Office".

Vaihe 7. Napsauta kohtaa, jossa haluat tekstisi näkyvän

Vaihe 8. Aloita puhuminen
Sanasi näkyvät nyt näytöllä puhuessasi.
Tapa 2/2: macOS

Vaihe 1. Napsauta Omenavalikko
Se on näytön vasemmassa yläkulmassa.

Vaihe 2. Napsauta Järjestelmäasetukset

Vaihe 3. Napsauta Näppäimistö

Vaihe 4. Napsauta Sanelu
Se on yksi ikkunan yläreunan välilehdistä.

Vaihe 5. Valitse Sanelu -kohdan vierestä Päällä
”Ympyrän napsauttaminen muuttaa sen siniseksi ja lisää valkoisen pisteen sen keskelle.

Vaihe 6. Valitse”Käytä parannettua sanelua” -valintaruutu
”Tämän avulla voit käyttää sanelua offline -tilassa sekä jatkuvaa sanelua reaaliaikaisen palautteen kanssa.

Vaihe 7. Sulje Näppäimistö -ikkuna napsauttamalla punaista ympyrää

Vaihe 8. Paina Fn kahdesti
Nyt näet ikkunan, jossa on mikrofonikuvake. Sanelu on nyt aktiivinen ja käyttövalmis. Tämä on saneluikkuna.

Vaihe 9. Avaa Word
Löydät yleensä kohdasta Sovellukset kansioon tai Launchpadiin.

Vaihe 10. Napsauta asiakirjaa, jossa haluat tekstin näkyvän

Vaihe 11. Aloita puhuminen
Kun puhut, sanasi näkyvät Word -asiakirjassa.